原作者:Gianluca
原版網址:http://psd.tutsplus.com/tutorials/text-effects-tutorials/how-to-create-an-ice-text-effect-with-photoshop/
翻譯:nigel
最終效果圖預覽:

第一步:創建一個新的文檔,大小接近1600像素*1200像素,如果你要打印出來,將分辨率設為300dpi,如果是發到網上的話,設為72dpi,我們現在設為72dpi以使畫面簡潔並且處理起來更快。將前景色設為黑色,按ctrl+Delete,用黑色填充背景圖層。
現在選擇#ff0000作為我們的前景色,然後用水平文字工具,用下圖中的設置數據和我們前面下好的畫筆來寫一些文字。我們使用紅色是為了要與黑色的背景形成一定的對比。然後接下來我們要做白色的效果。
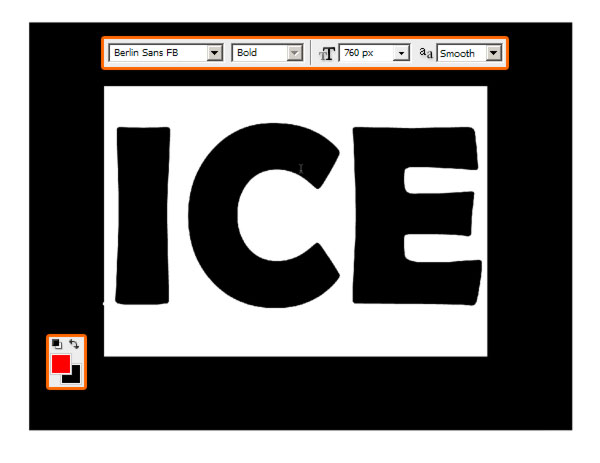
第二步:現在雙擊圖層標籤,將顏色設為:#ff0000,將邊框大小設為15像素。這樣我們可以使字體看起來更加的圓潤和平滑。
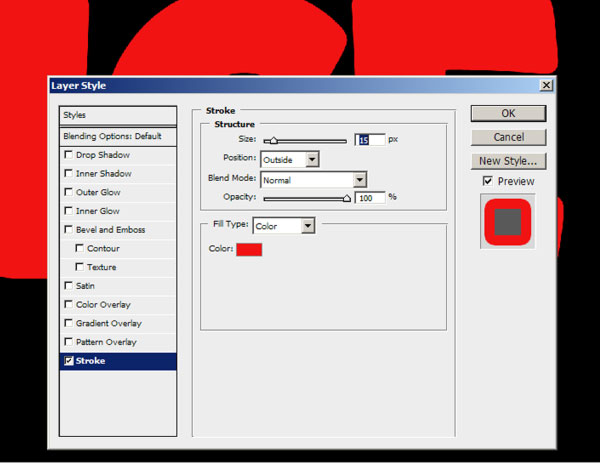
第三步:按下ctrl + Shift + N來新建一個圖層,現在選擇畫筆工具,點擊下圖中的箭頭標誌來載入畫筆,載入之前我們下好的那些畫筆,下面我們要為文字來增加一些變化咯。
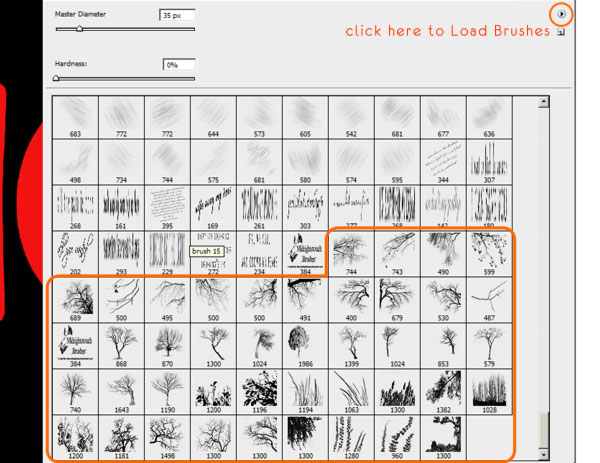
第四步:在用畫筆工作之前,讓我們來看一下怎樣來修改畫筆的角度,這對下一步來說是必須的。按下F5來打開畫筆窗口,使用角度選項你可以調整你使用的畫筆的角度,選擇平滑選線會是你的畫筆更加柔軟。
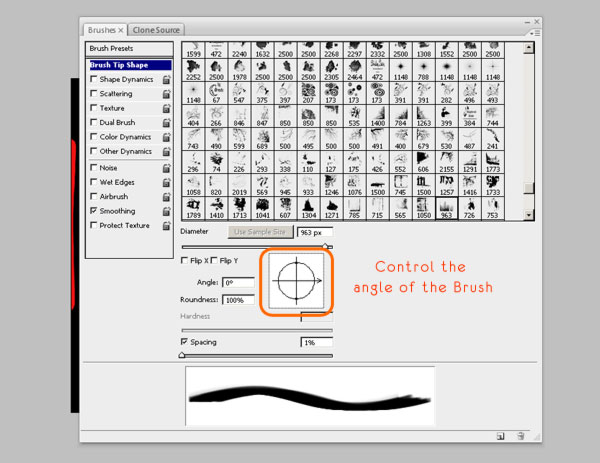
第五步:現在在紅色文字區域的附近點擊,文字的外面怎麼樣都無所謂,我們可以用橡皮來修改。使用各種各樣的畫筆來使文字呈現出冰雪破裂的樣子。
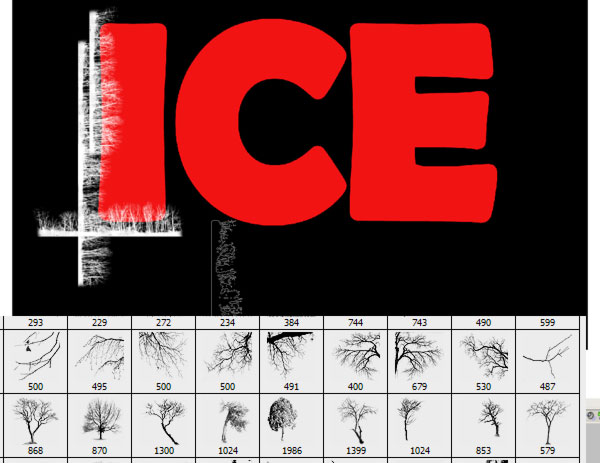
第六步:畫筆的角度和尺寸設置能讓你設置和旋轉畫筆,去掉spacing選項前面的鉤以使我們能夠更自由的繪製冰雪裂痕。為每一個字幕創建一個圖層來隱藏你已經完成的,這樣會使我們更容易看清楚紅色文字的變化。
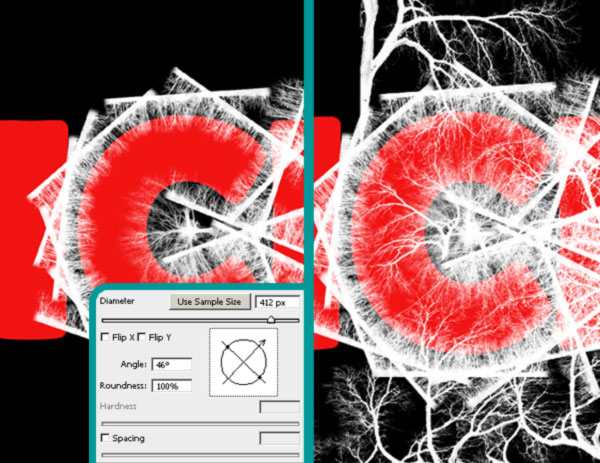
第七步:始終記得給每個圖層命名,這樣會使得一切井然有序。在文字效果的創作過程中,使用直線畫筆來畫出文字大致的形狀是很重要的,然後用一些更大的畫筆來畫更深的裂痕。
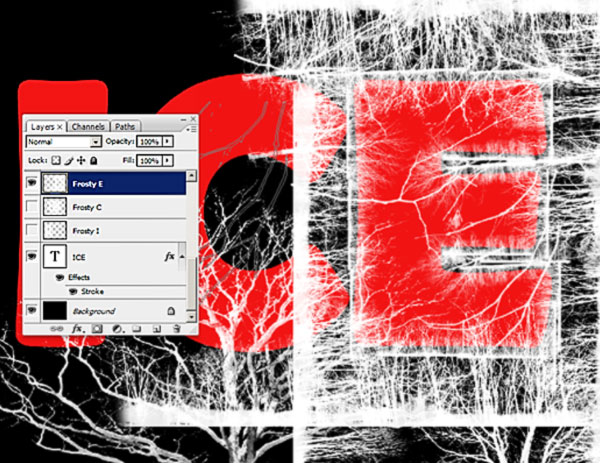
第八步:將紅色文字這一圖層轉換為智能對象,然後按住ctrl點擊這一圖層標籤,將它們都選中,然後為他們添加圖層蒙版。

第九步:新建一個名為extra的圖層,然後使用樹狀畫筆,應為下圖中的數據,在紅色字幕上畫出一些裂紋。
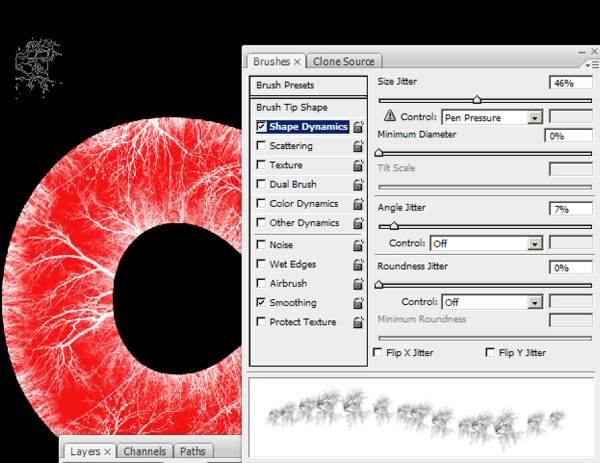
第十步:用畫筆處理文字的邊緣以使它們更富有立體感,選中這些文字以使你可以直接在上面繪畫。
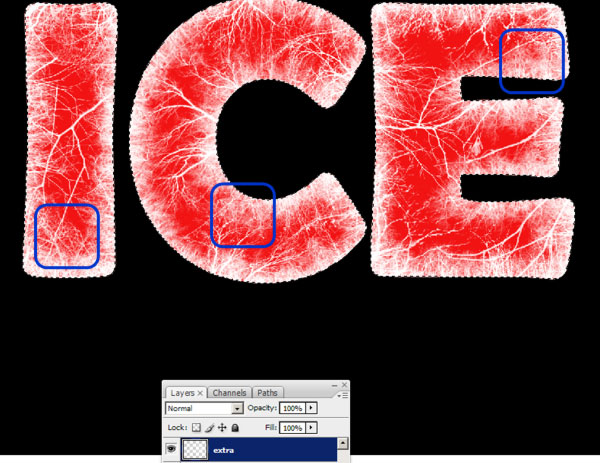
第十一步:現在進入每一個冰雪文字圖層的混合選項,並且應用下圖中的設置。對於外發光我們使用一種很淺的藍色((#c9eaf1),來使文字多一些光暈效果。
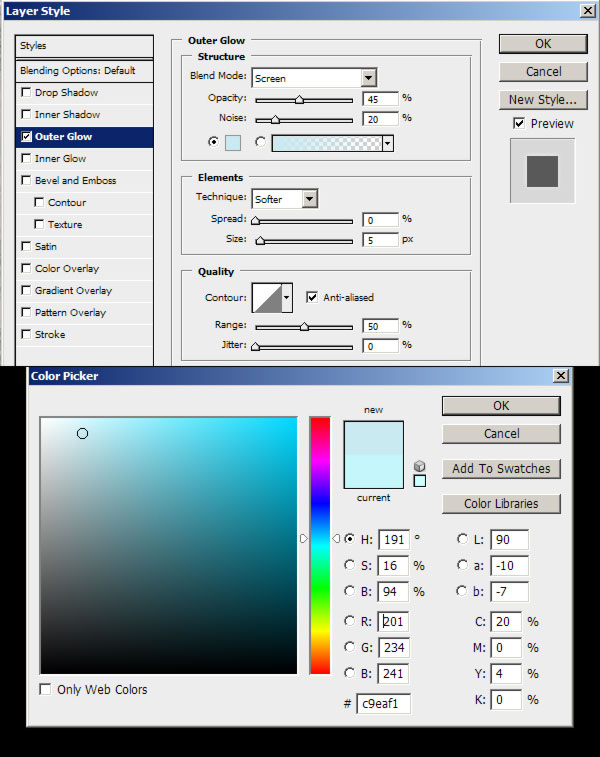
第十二步:我們要使用內部發光來創造發光效果,添加大約10%的噪點來使得它們看起來像易碎的冰塊。
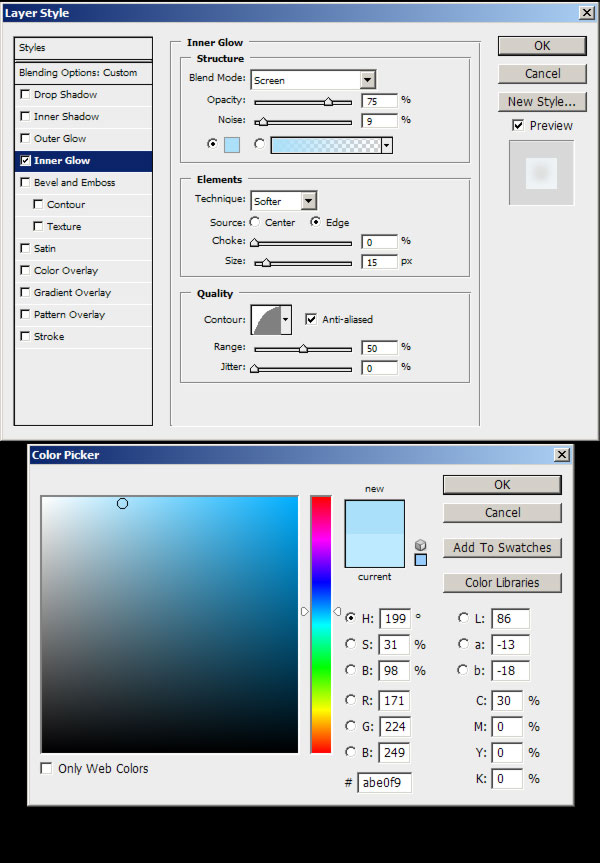
第十三步:在ICE圖層中選擇字母I,然後選擇Select > Modify > Contract... 應用25個像素。創建一個新的圖層並且使用純黑(#000000)來填充選中的區域。取消選區,然後使用高斯模糊,應用15個像素。對其他圖層也使用相同的設置。
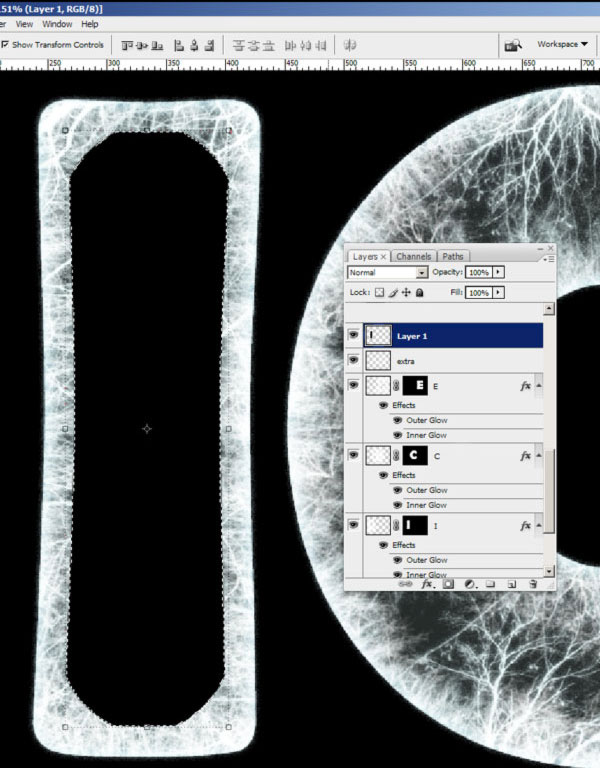
第十四步:將這些黑色的圖層分別命名為Black E,C,I,然後將它們的不透明度設為40%。然後創建一個新的調整圖層,選擇色階。應用下圖中的數據,從這兒它們將會影響整個圖像。
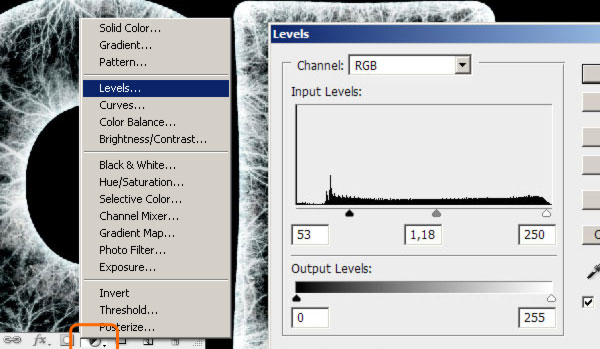
第十五步:按住ctrl點擊ICE圖層,然後新建一個圖層將其命名為gradient,從底部到頂部應用一個從白色到透明的漸變過程,將不透明度設為40%。
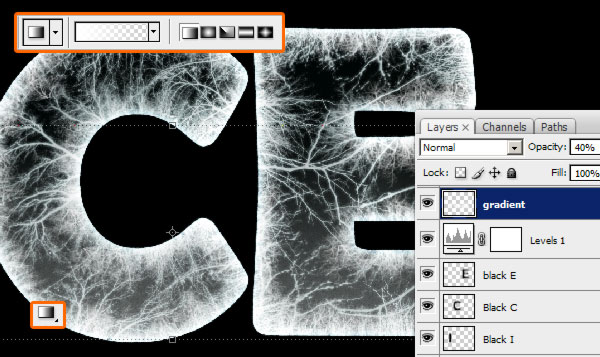
第十六步:將背景圖層隱藏,然後用矩形選擇工具選擇一個字母。選擇Edit > Copy Merged,然後按下ctrl+V,對另外兩個字母也作同樣的處理然後將圖層命名為對應的字母。現在你可以將其他所有圖層設為不可見,因為我們下面將對這幾個新的圖層來進行處理。
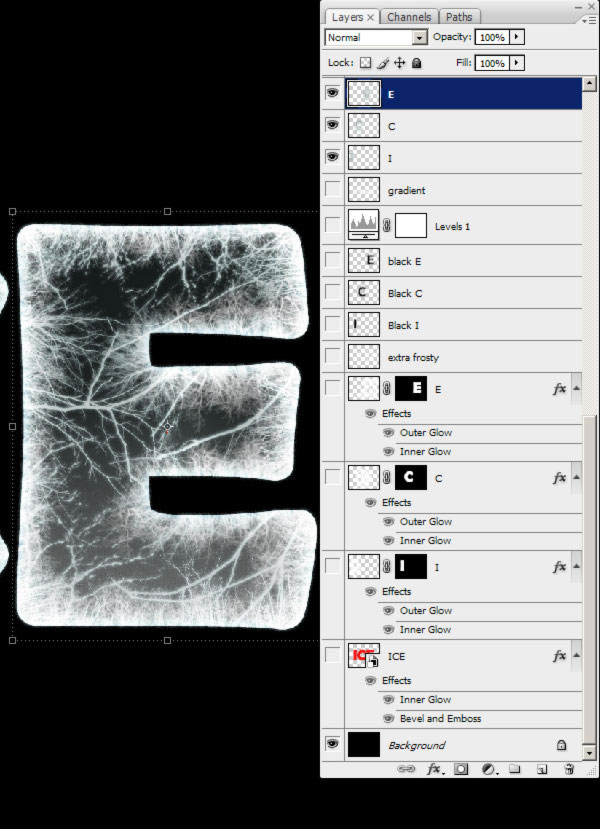
第十七步:在圖層標籤上右擊然後將它們都變為智能對象。現在按住ctrl單擊ICE圖層,然後選擇 Select > Modify > Contract...應用35個像素。將這個選區作為每個圖層的蒙版。就算蒙版蓋住了全部三個字母也不要擔心。
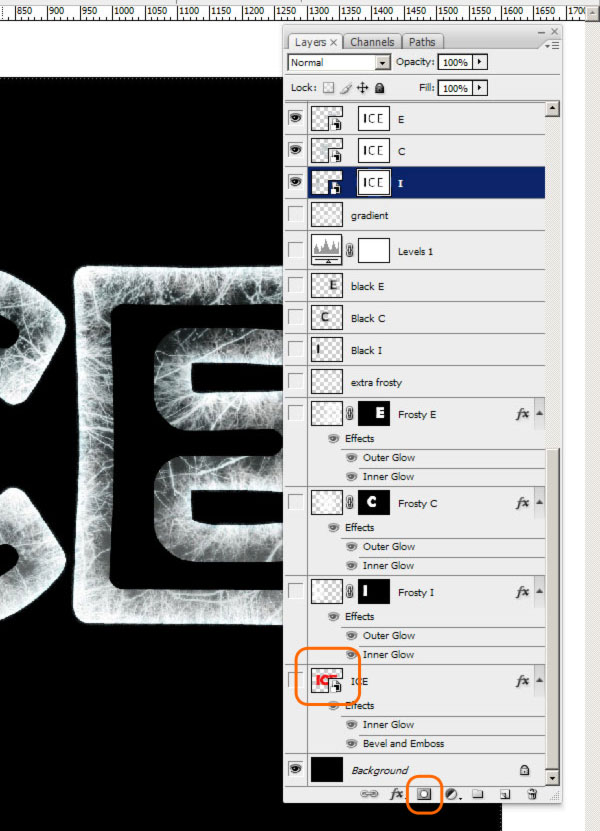
第十八步:選擇圖層標籤然後選擇高斯模糊,應用25個像素。對I,C,E這幾個圖層也做相同的處理,這樣做是為了在內部創造一些暗部。
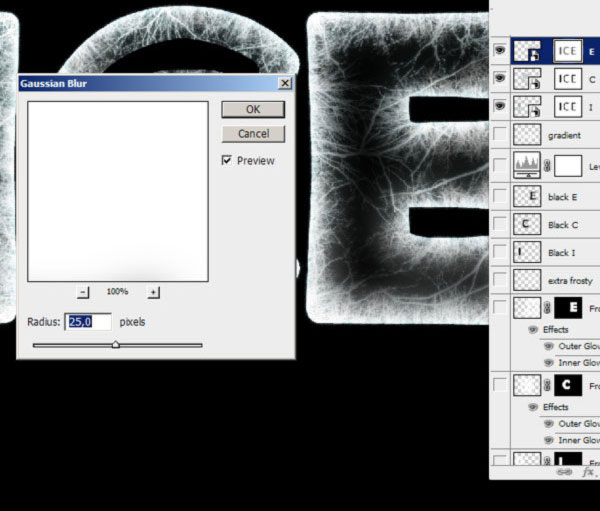
第十九步:下圖將是它們看起來應該是什麼樣的:
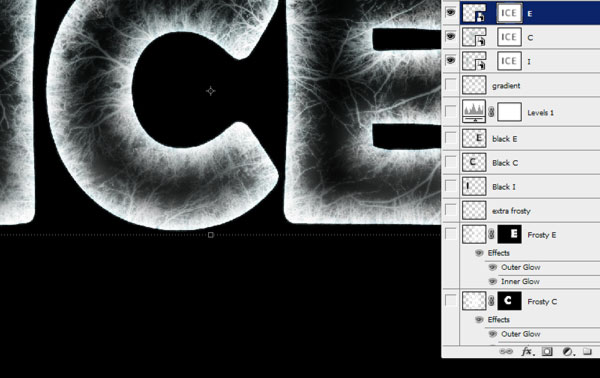
第二十步:在圖層蒙版上按下ctrl+L來打開色階選項並且減少暗部,將值設為30。
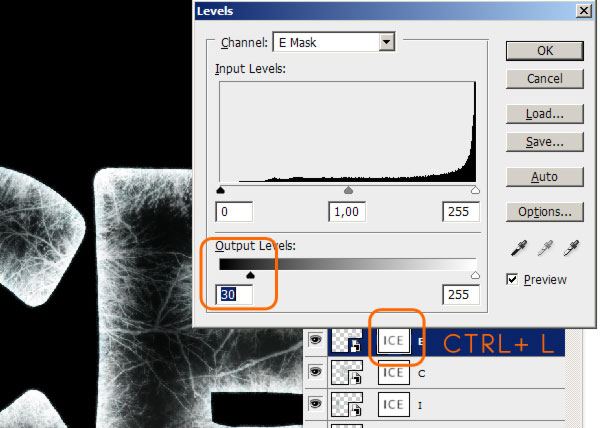
第二十一步:複製I,C和E這幾個圖層,在圖層蒙版上點擊右鍵然後選擇應用蒙版,最後將它們合併。將其他的圖層都隱藏,然後新建一個圖層,下面我們來製作雪的效果。
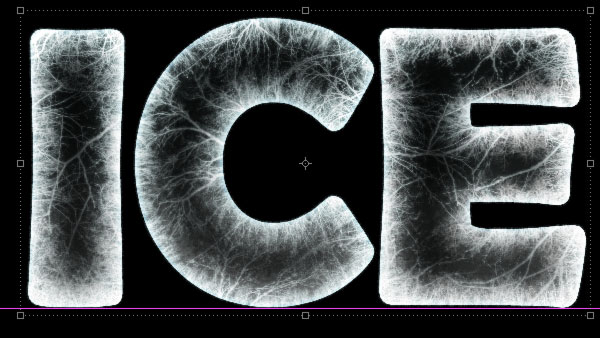
第二十二步:選擇畫筆工具然後選擇一個普通的圓形畫筆。然後使用下圖的數據設置。
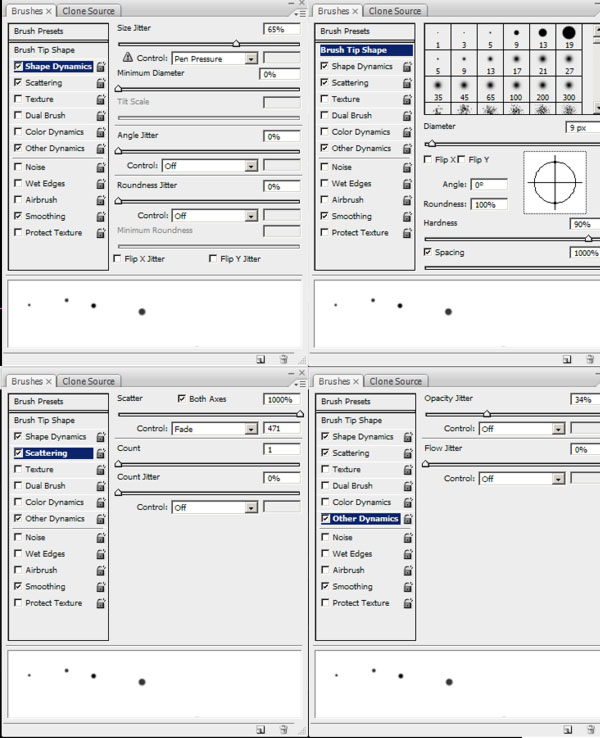
第二十三步:創建一個新的圖層,然後通過改變的畫筆的大小來畫出不同大小的雪花。

第二十四步:選擇Ice圖層然後按下ctrl+T,然後在彎曲選項中選擇shell upper,同時將彎曲度設為11%。
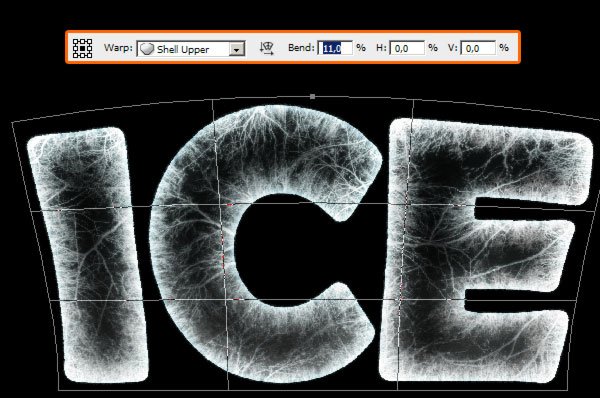
第二十五步:選擇一個新的畫筆,使用下圖中的數據設置,開始繪製積雪,注意留下一些稍暗的部分。
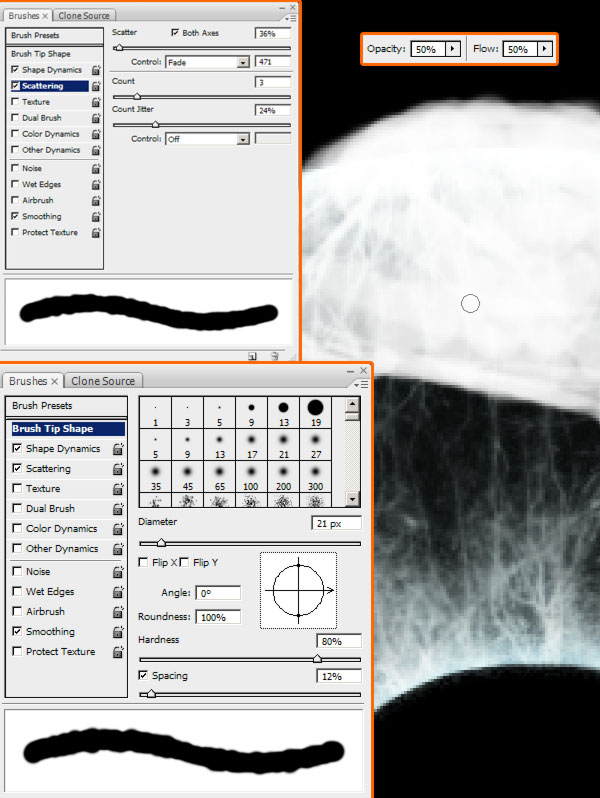
第二十六步:在字母的上方畫一些積雪。我們現在可以在同一個圖層上操作。
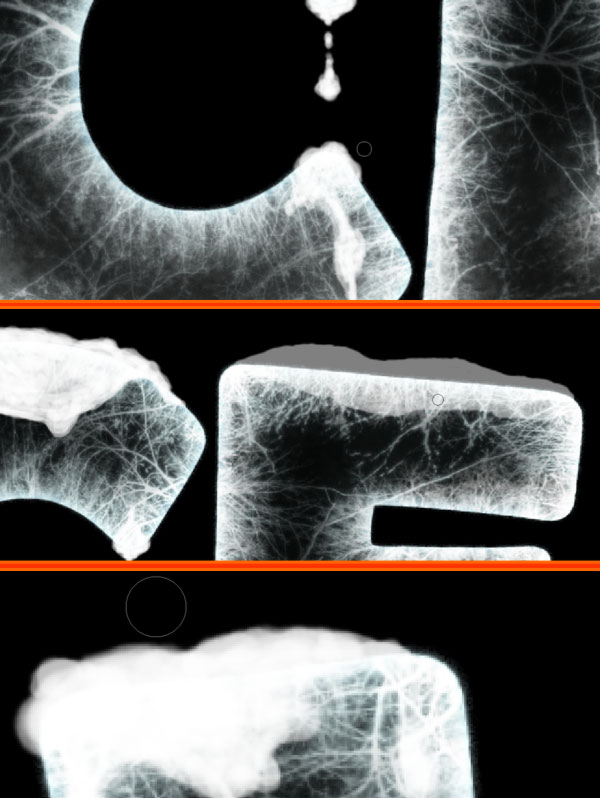
第二十七步:當你完成這些后,用橡皮擦處理一下邊角和邊緣部分,注意使用稍軟的畫筆。
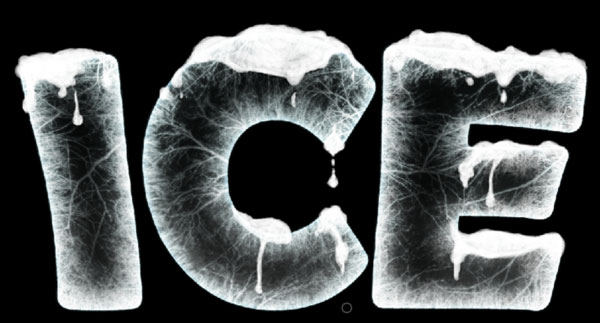
第二十八步:在最上層新建一個圖層,用同樣的畫筆,同樣的設置在字母的底部的畫一些積雪。
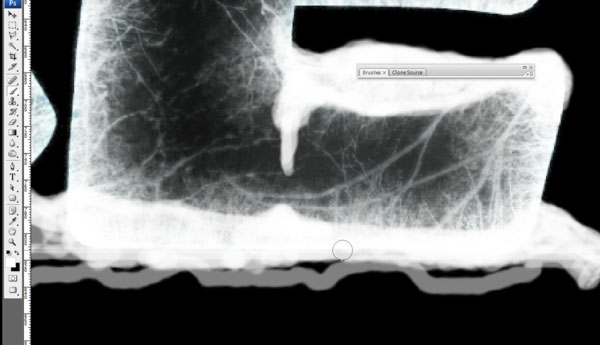
第二十九步:注意留下一些暗的部分。
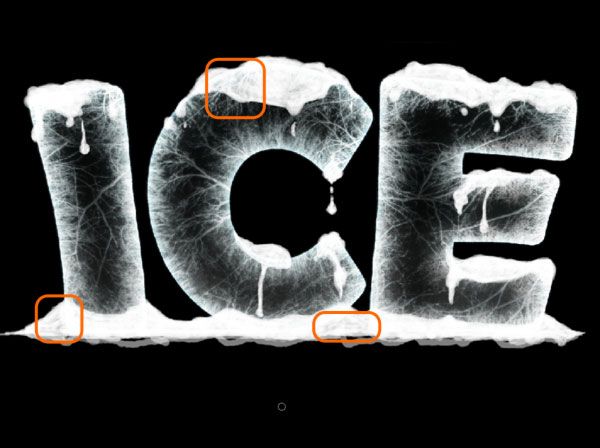
第三十步:用稍軟的橡皮擦處理一下邊緣。
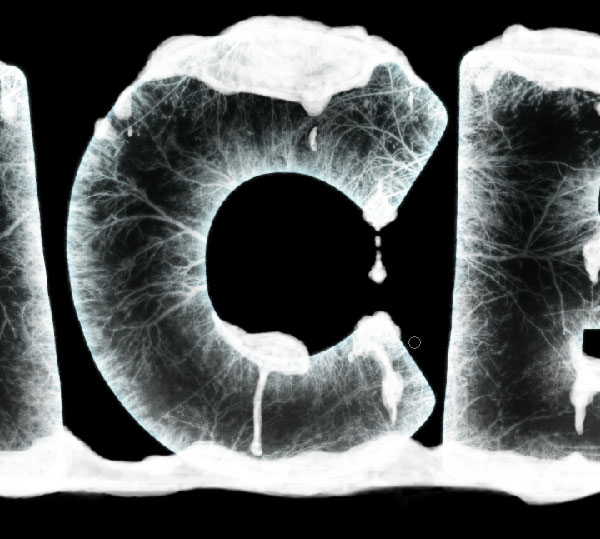
第三十一步:在積雪的圖層上新建一個圖層,然後開始用黑色繪製陰影,我們假設光是來自於上方的。
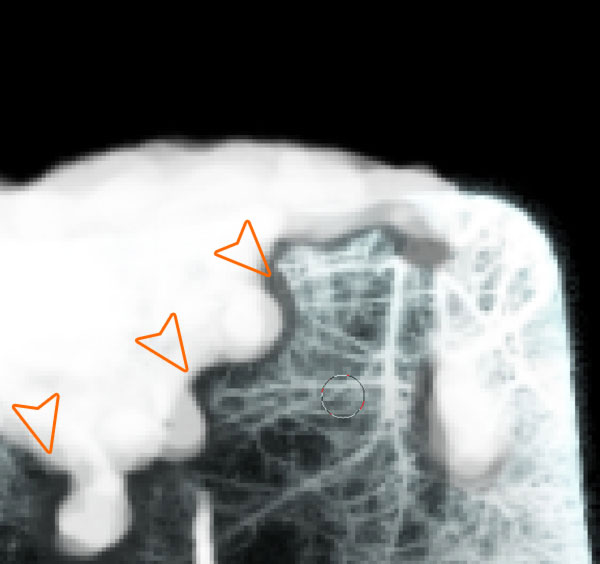
第三十二步:在積雪隆起的地方畫一些更大的積雪。
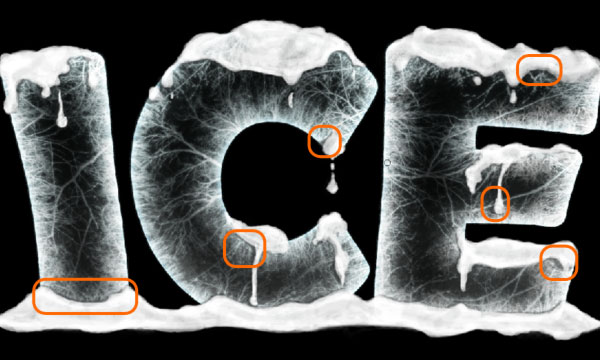
第三十三步:在最上層建立一個新的圖層,用同樣的畫筆畫一些陰影。這些是字母的陰影。
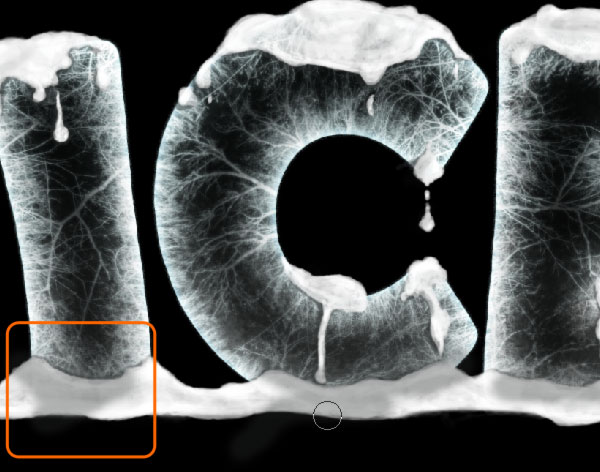
第三十四步:對剛剛的積雪設置內部陰影效果。
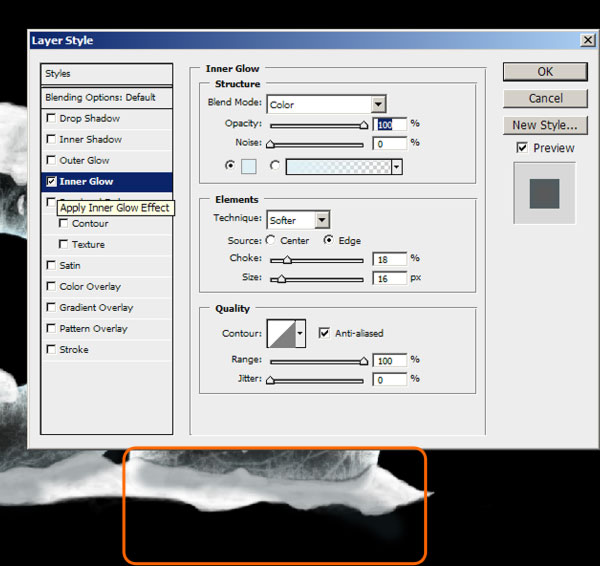
第三十五步:在新圖層的上部新增加一寫雪花。
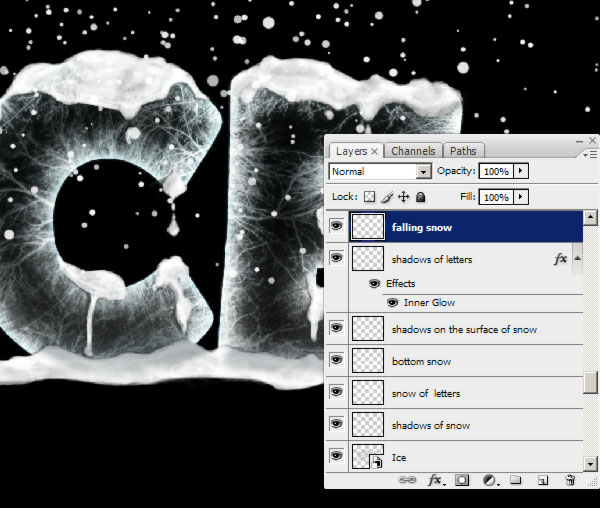
第三十六步:選擇最上面的積雪圖層,並將其複製一層。
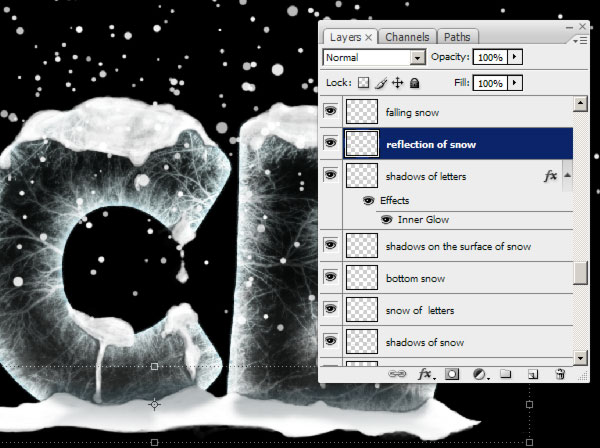
第三十七步:同樣複製字母和字母上的陰影圖層,將這兩個圖層合併來製作反射,按下ctrl+T,然後右擊,選擇垂直翻轉。
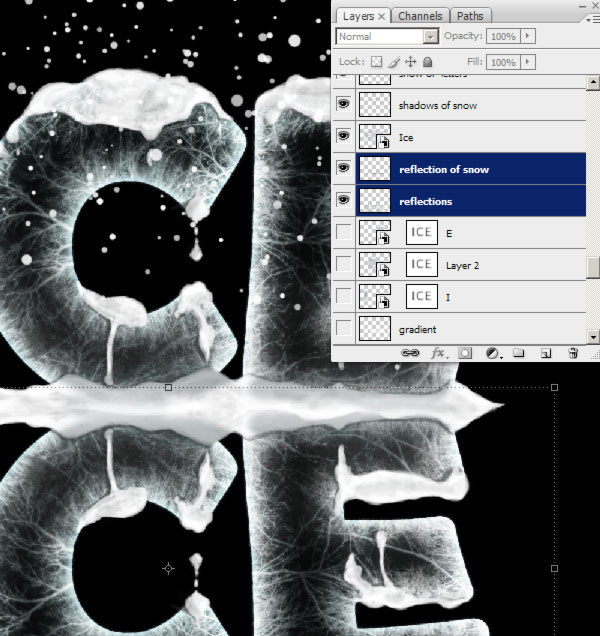
第三十八步:在圖層蒙版上畫一個從黑到透明的漸變,按住shift鍵以保證它是垂直的,然後使用動態模糊,角度為0度,距離為20像素。
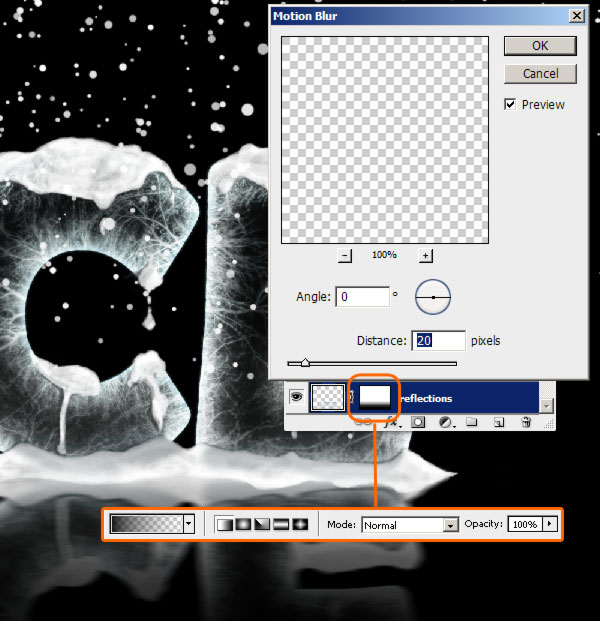
第三十九步:對落下的雪花的圖層也使用同樣的操作,複製,垂直翻轉,漸變圖層,動態模糊。
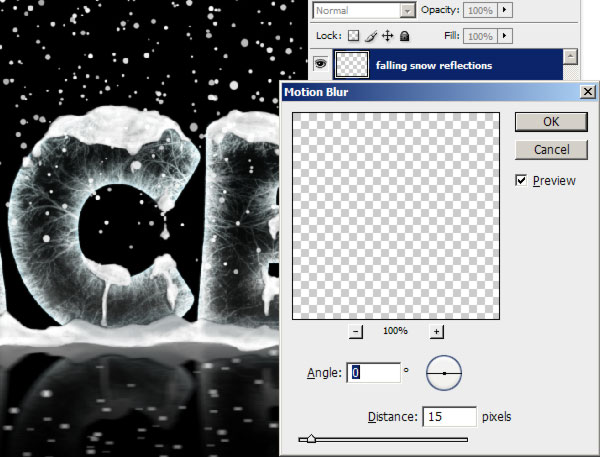
第四十步:在字母圖層之下新建一個圖層,然後在底部按住shift鍵用畫筆畫一條白色的水平線。畫筆的大小為15像素,硬度為80%。將圖層的不透明度設為90%。
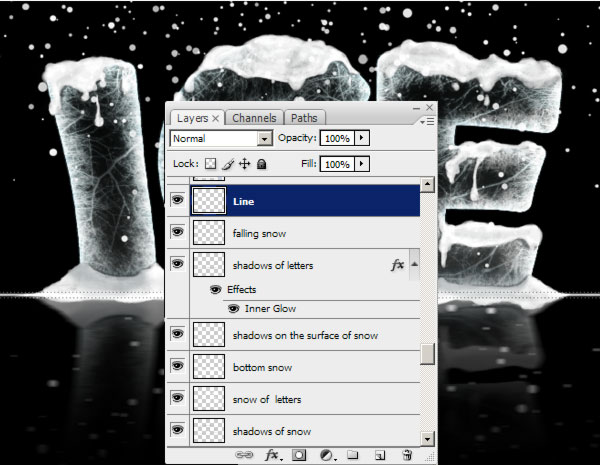
第四十一步:在反射圖層下新建一個圖層,然後從剛剛畫的線開始,畫一個從白色到透明的漸變,然後添加70%的噪點。
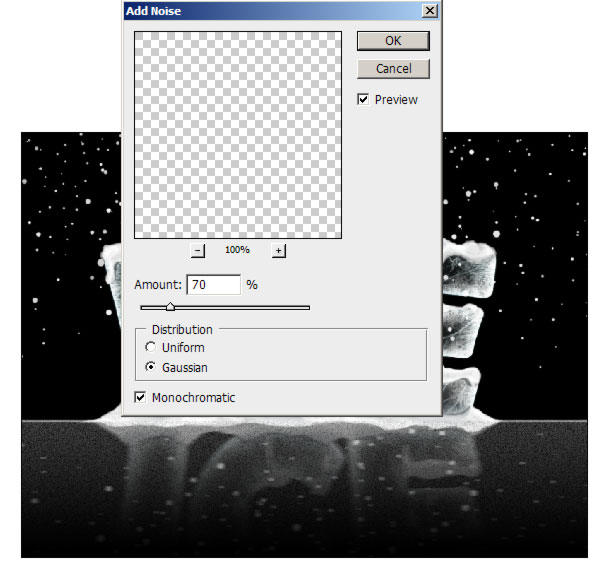
第四十二步:現在新建一個圖層,然後選擇Image > Apply Image... 然後點確定。
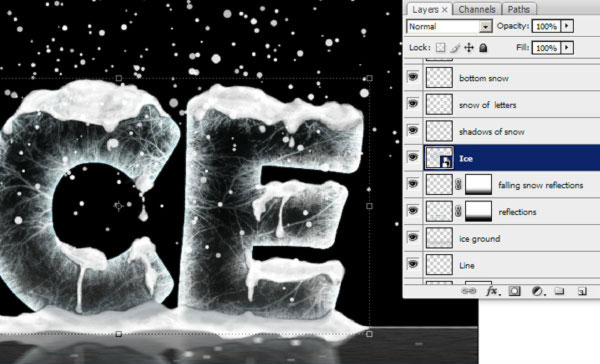
第四十三步:將新的圖層命名為Ice Image,然後將其複製一層,現在我們可以隱藏其他所有的圖層,下面我們的工作就是來增加清晰度。
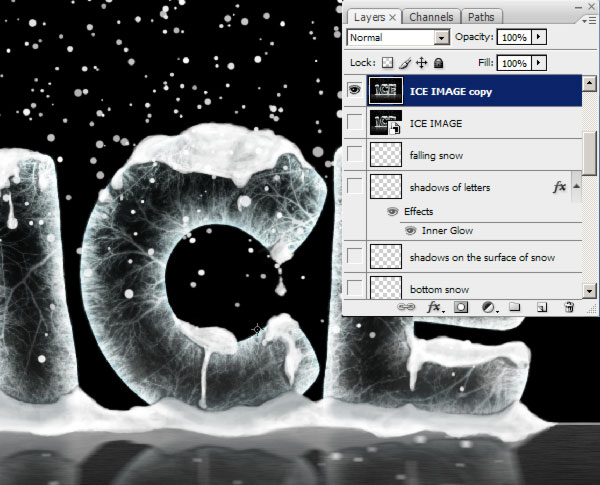
第四十四步:將這個圖層再複製一次然後用高斯模糊,像素0,3,這是為了使圖像平滑。
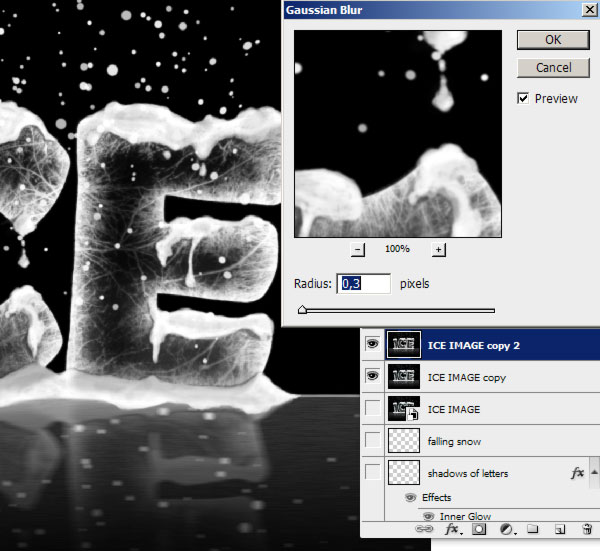
第四十五步:選擇Filter > Other > High Pass ,然後按圖中數據設置:
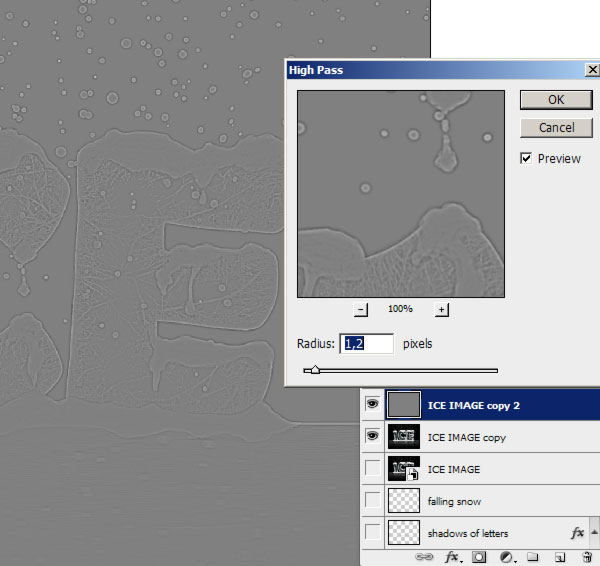
第四十六步:同樣的,通過Image > Apply Image... 來新建一個圖層,將其混合模式設為覆蓋,不透明度為30%。
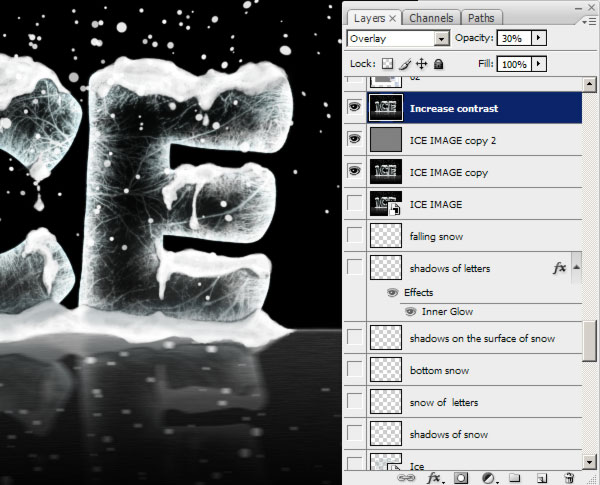
第四十七步:用橢圓選擇工具在新圖層上畫一個橢圓形,用黑色填充然後取消選區,然後使用高斯模糊,25像素,這使得畫面有種漸暈的效果。

現在我們就大功告成了,我們可以用這個方法來製作聖誕賀卡哦~~
進入論壇參與討論:http://www.missyuan.com/viewthread.php?tid=424996
免責聲明:文字只提供個人使用-請勿做商業行為 本站只提供試用及介紹 不負其他商業責任


 留言列表
留言列表


