close
效果圖

原圖

1。先打上字體,字體隨意拉,如圖

複製一字層,記得要把兩個字層,圖層面板上的填充改為0,圖
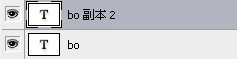
設置原字層,打開圖層樣式,添加內發光,如圖
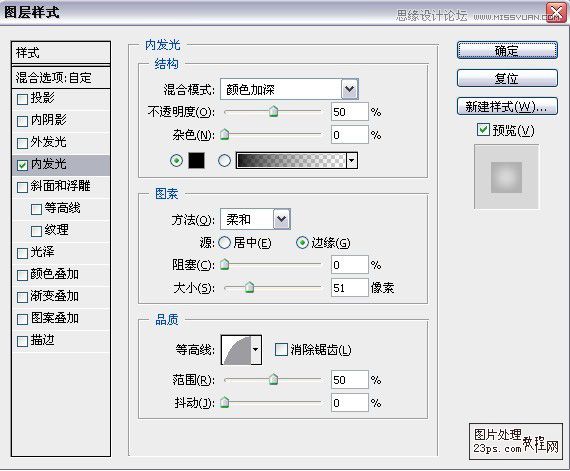
設置複製的字層,打開圖層樣式,添加投影,外發光,斜面浮雕,等高線。

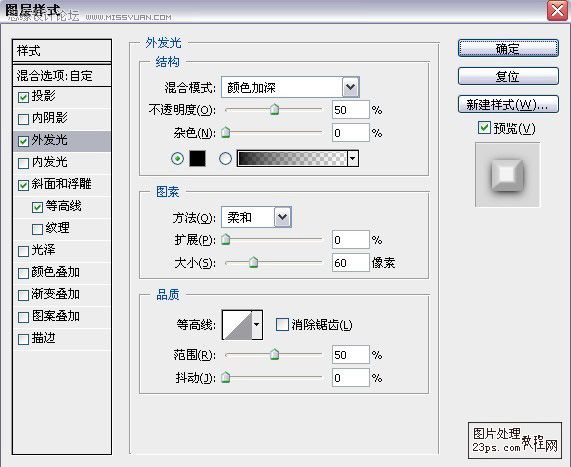
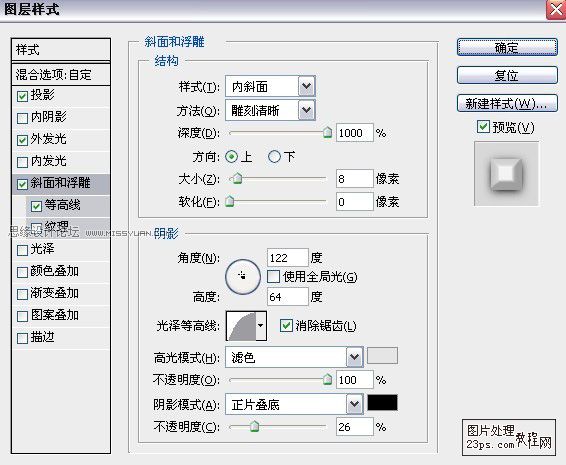
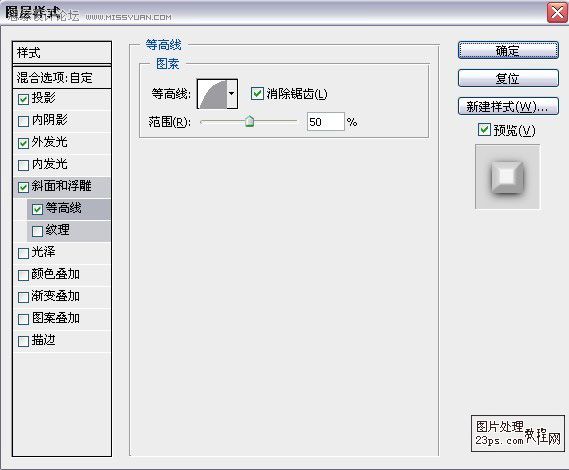
柵格化複製的字層,回到背景層,用磁性套索工具選出一條裂縫,回到複製的字層,刪除,如圖:

載入複製的字層,回到背景層,縮下選區(根據字體,大小),和淡部分差不多就好,進行複製,放到所有層的最上面,
改模式為正片疊底,添加蒙板,適當調整下就好(蒙板隨便,看效果把)。如圖
![]()
得到效果圖

如果邊角比較太黑,可以自己調整下圖層樣式,還不行,那就在原字圖層上添加蒙板,那柔的適當塗下就好。
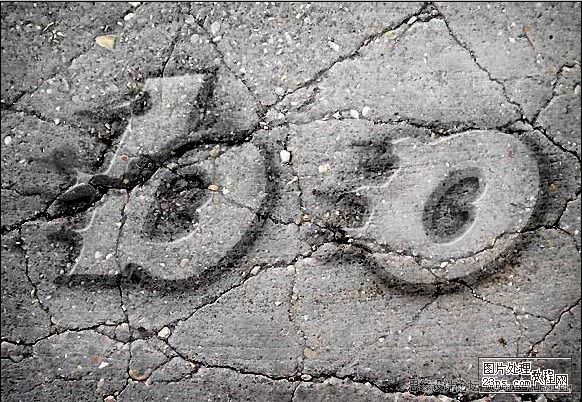
進入論壇參與討論: http://www.missyuan.com/viewthread.php?tid=424359
免責聲明:文字只提供個人使用-請勿做商業行為 本站只提供試用及介紹 不負其他商業責任
全站熱搜


 留言列表
留言列表


