close
最終效果

1、處理火山,刪除天空部分,這裡方法非常簡單,不做詳細介紹。
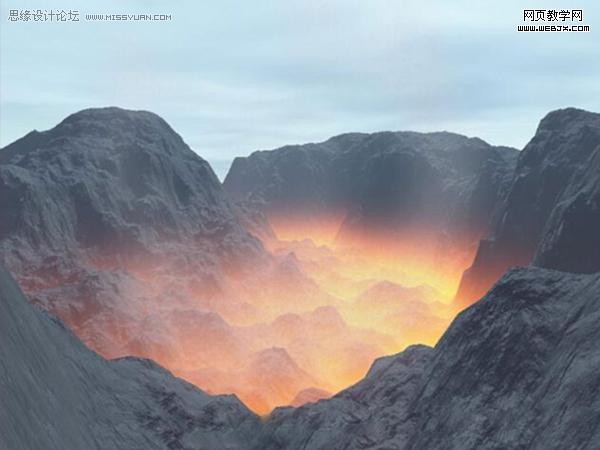

2、添加一個新的天空。新建一個圖層,然後填充顏色。執行分層雲彩濾鏡,按CTRL+f多幾次。
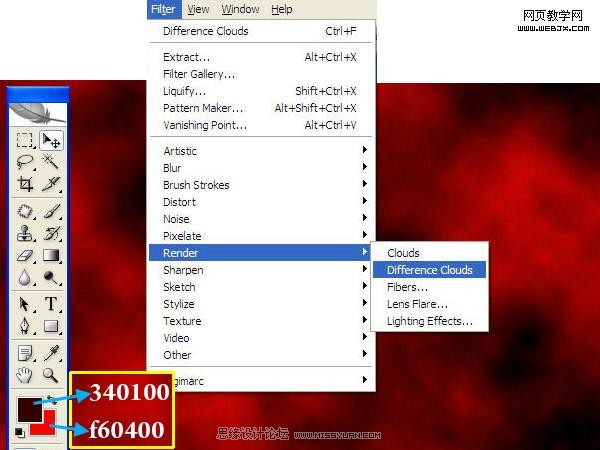

3、按CTRL+L調整色階。
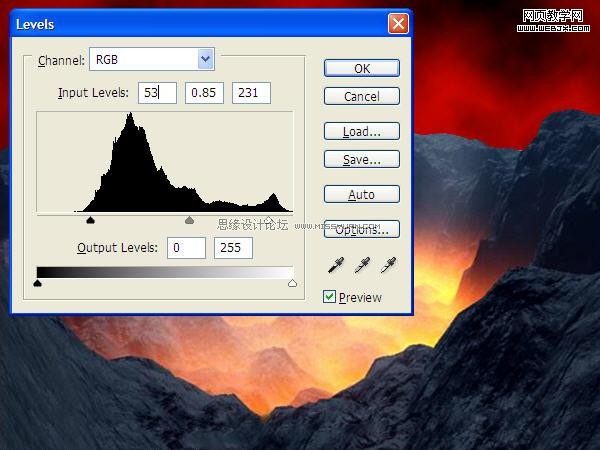
4、複製雲彩圖層,然後移動最上面,調整圖層模式為排除模式。
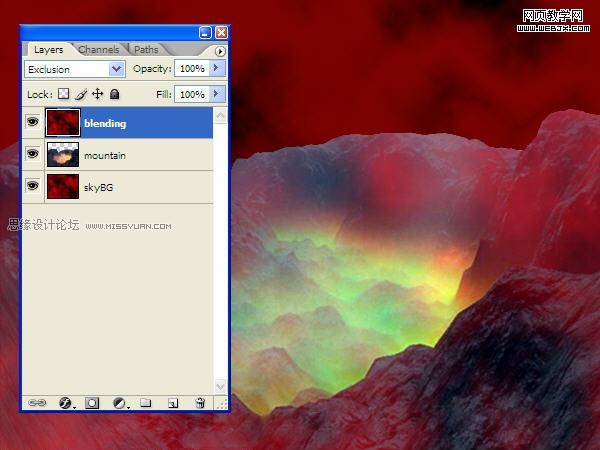
5、然後我們給中間的火山做一個選區,然後執行羽化設置半徑為15px。
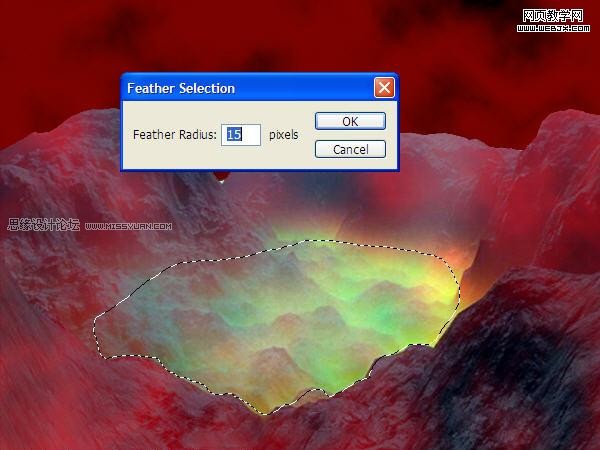
6、這時的效果如下。

7、然後打入文字LAVA,設置紅色,150px。

8、設置圖層樣式:圖案疊加
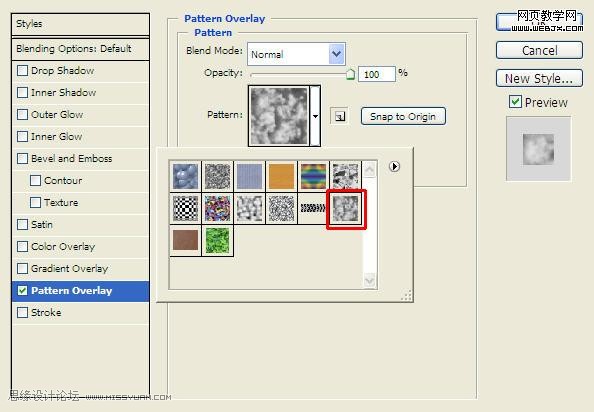
顏色疊加。
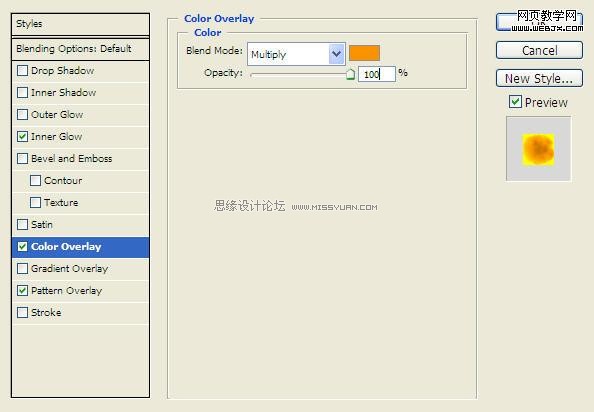
內發光設置。
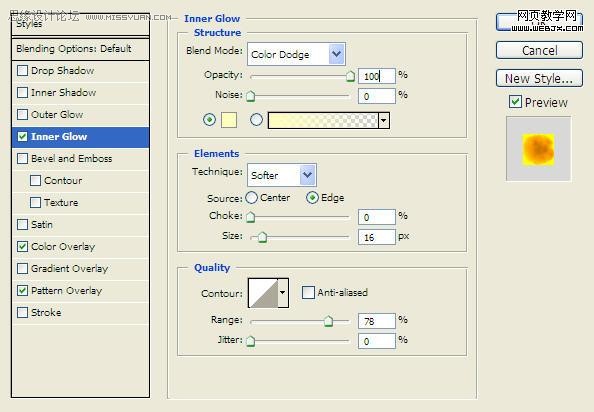
外發光設置。
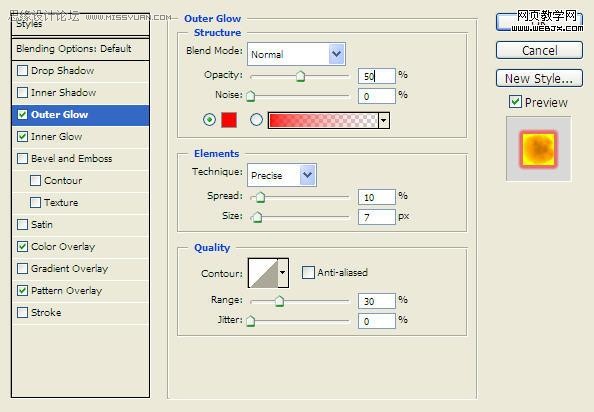
9、效果如下,然後我們把熔岩素材放進來,把文字放到上面,然後按CTRL單擊圖層,選區出現了。


10、按Ctrl + Shift + I反選,然後刪除。

11、重新設置大小。
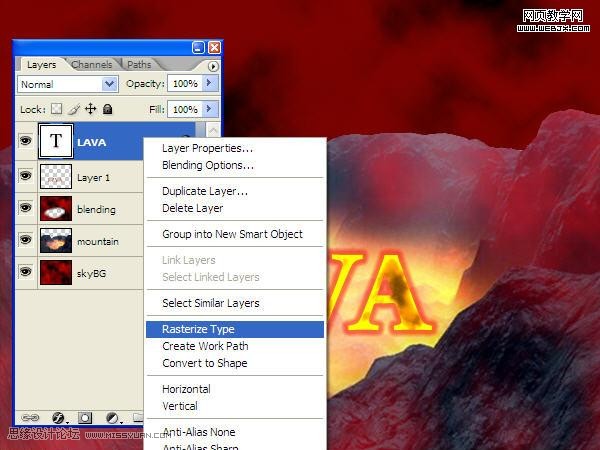
12、用矩形選框工具選擇一個選區,然後羽化。
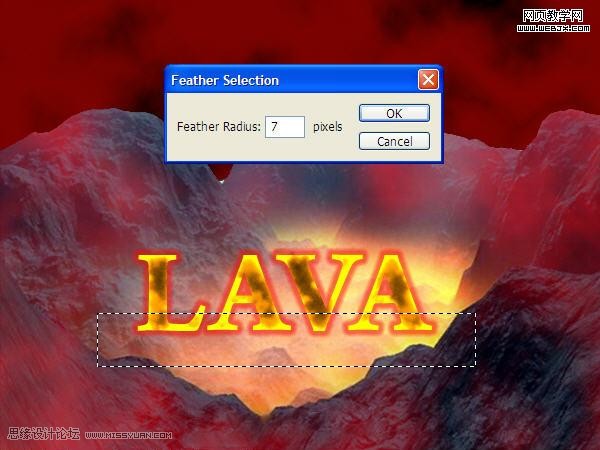
13、刪除。向下移動3px。

14、再創建一個圖層用熔岩再次製作一個效果,羽化,然後刪除移動選區。
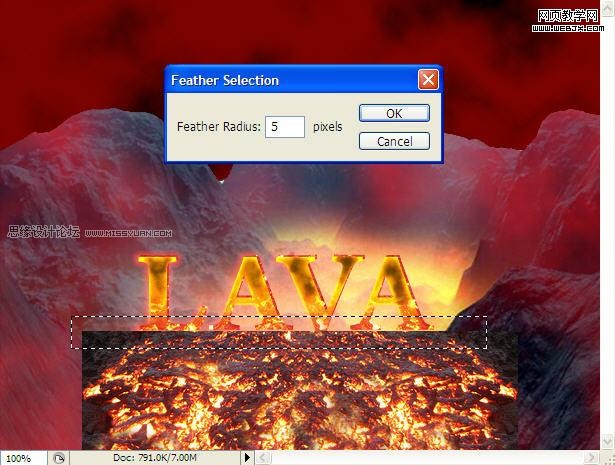

15、用橡皮擦擦去一個選區。

16、選擇橡皮擦工具,設置一個柔的筆刷,按下面指示的E刪除一些。

最終效果。

進入論壇參與討論和交作業: http://www.missyuan.com/thread-423102-1-1.html
免責聲明:文字只提供個人使用-請勿做商業行為 本站只提供試用及介紹 不負其他商業責任
全站熱搜


 留言列表
留言列表


