本例主要運用為多種濾鏡效果和圖層混合模式的配合,製作出炫酷的光線文字效果
最終效果:

進入論壇參與交流:http://www.missyuan.com/viewthread.php?tid=418318
1、首先創建白色的新文檔,然後使用“橫排文字工具”輸入文字,如圖所示。
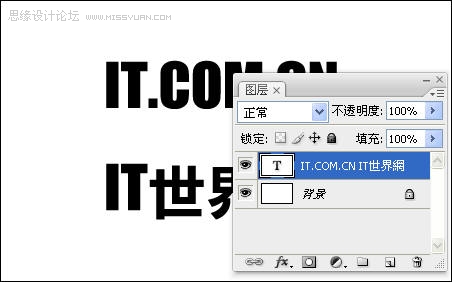
2、右鍵單擊文字圖層,選擇“柵格化文字”命令,把文字圖層變為普通圖層,如圖所示。
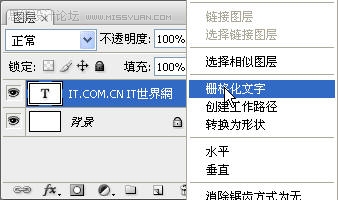
3、柵格化文字后,再調整一下文字的位置,如圖所示。

4、按着Ctrl 鍵,單擊文字圖層的縮略圖,載入文字選區,如圖所示。
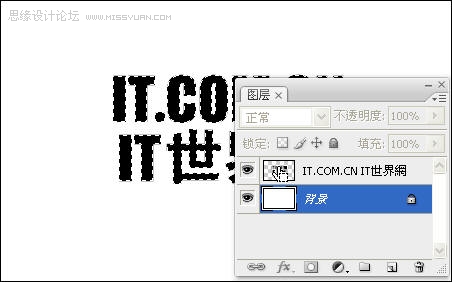
5、在菜單欄中選擇“選擇—存儲選區”命令,打開存儲選區對話框,單擊“確定”按鈕,如圖所示。
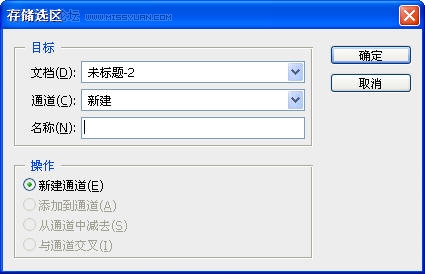
6、此時,在“通道”面板中就會出現一個名為“Alpha1”的通道,如圖所示。
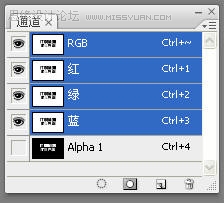
7、按下Ctrl+D快捷鍵取消選擇,然後在菜單擊欄中選擇“編輯—填充”命令,打開“填充”對話框,設置如下圖所示。
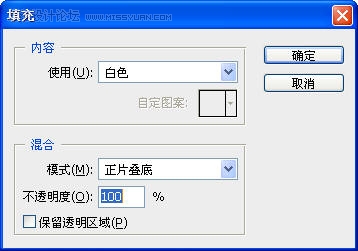
8、在菜單欄中選擇“濾鏡—模糊—高斯模糊”命令,設置半徑為2.5,如圖所示。
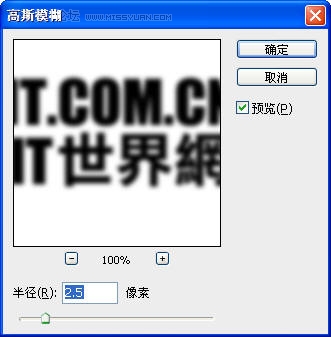
9、在菜單欄中選擇“風格化—曝光過度”命令,效果如圖所示。

10、按下Ctrl+L快捷鍵,打開“色階”對話框,如下圖所示進行調整。
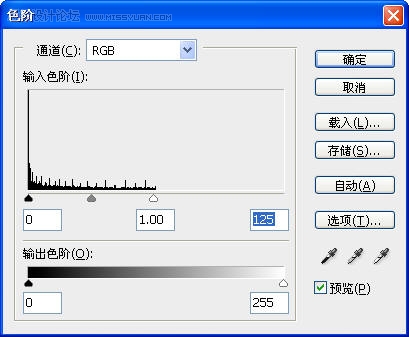
調整色階后,效果如下圖所示。

11、按下Ctrl+J快捷鍵,複製出副本圖層,如圖所示。

12、選擇副本圖層,然後菜單欄中選擇“濾鏡—扭曲—極坐標”,設置“極坐標到平面坐標”效果,如圖所示。
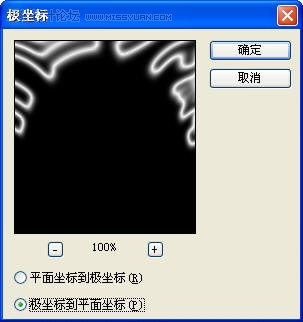
13、選擇“圖像—旋轉畫布—90度(順時針)”命令,把畫布順時針旋轉90度,如圖所示。
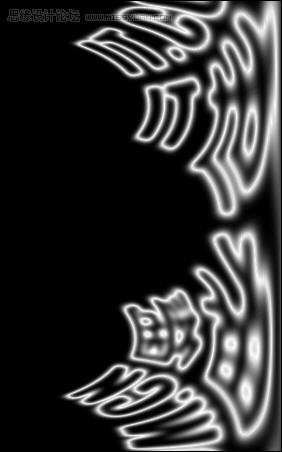
14、按下Ctrl+I快捷鍵進行反相,然後選擇“濾鏡—風格化—風”命令,方法為“風”,方向為“從右”,如圖所示。
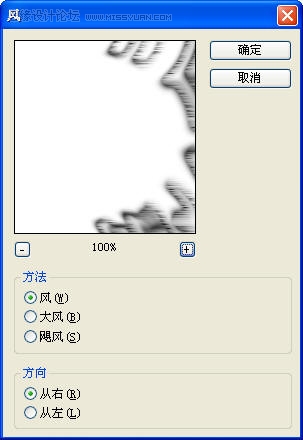
15、按下兩次Ctrl+F快捷鍵,重複執行兩次“風”效果,如圖所示。
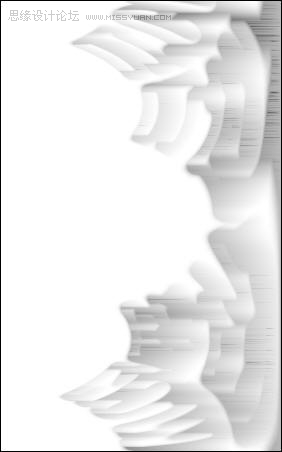
16、按下Ctrl+I快捷鍵進行反相,然後按下3次Ctrl+F快捷鍵,執行3次“風”效果,如圖所示。
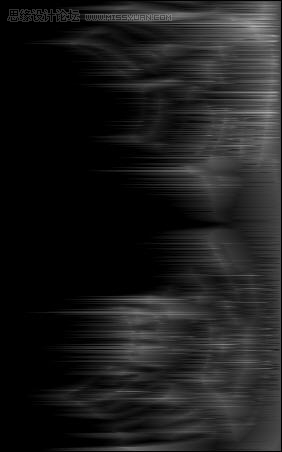
17、選擇“圖像—調整—自動色階”命令,增加圖像的亮度,如圖所示。
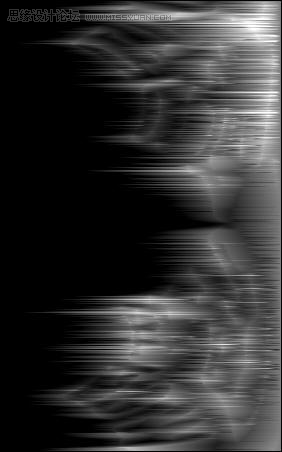
18、選擇“圖像—旋轉畫布—90度(逆時針)”命令,把圖像轉回原位,如圖所示。
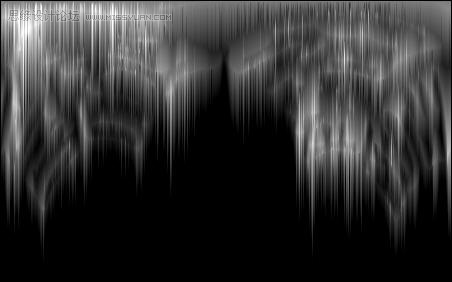
19、選擇“濾鏡—極坐標”命令,設置“從平面坐標到極坐標”效果,如圖所示。
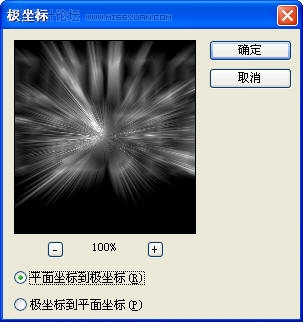
20、設置副本圖層的混合模式為“濾色”,效果如圖所示。


21、在圖層面板中單擊“創建新的填充或調整圖層”按鈕,選擇“漸變”命令,打開“漸變填充”對話框,單擊“漸變”對圖所示。

22、打開“漸變編輯器”后,按下圖所示進行設置,單擊“確定”按鈕。
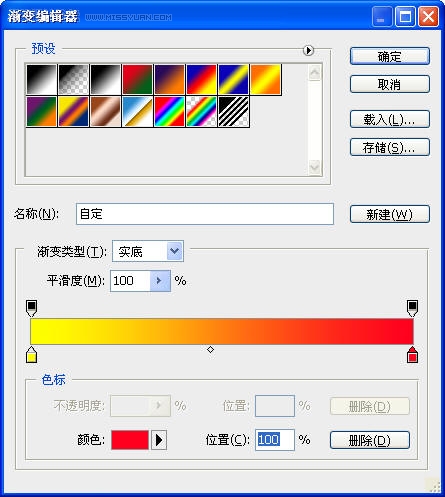
23、設置“漸變填充1”圖層的混合模式為“顏色”,如圖所示。
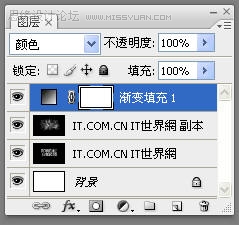
24、選擇“原文字圖層”(即最初的文字圖層),然後在菜單欄中選擇“濾鏡—模糊—徑向模糊”命令,設置數量為“65”,模糊方法為“縮放”,品質為“最好”,如圖所示。
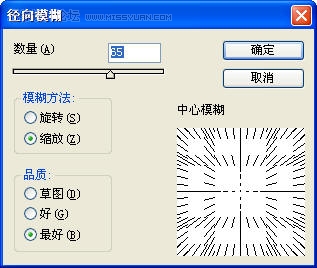

25、打開“通道”面板,然後按下Ctrl鍵,單擊Alpha1通道的縮略圖,載入其選區,如圖所示。
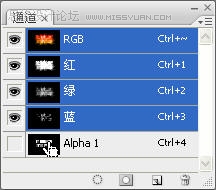
26、選擇“編輯—填充”命令,填充黑色,混合模式為“正常”,如圖所示。
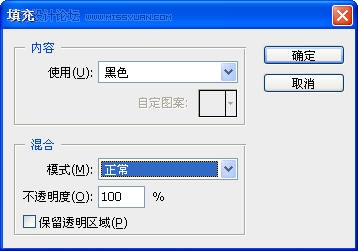

28、按下Ctrl+J快捷鍵,複製出副本2圖層,並設置其混合模式為“疊加”,如圖所示。
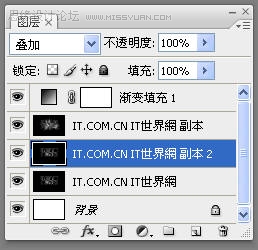
最終效果,如圖所示。

免責聲明:文字只提供個人使用-請勿做商業行為 本站只提供試用及介紹 不負其他商業責任


 留言列表
留言列表


