
在本教程中大家將學習到如何用PS創建多彩的3D文字效果。(這個教程不是特別完美 大家湊活着讀吧)
創建一個1280×1024 px, 72 dpi的新文件(文件>新建)。然後選擇矩形工具(U)在整個工作區域中畫一個矩形。
然後設置混合選項>漸變疊加。按下圖設置:
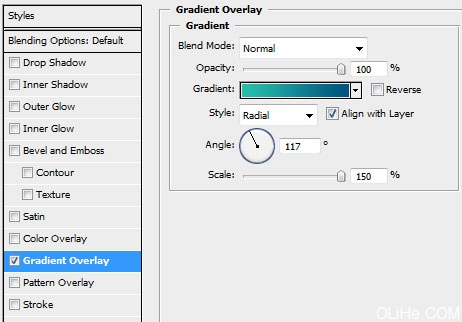
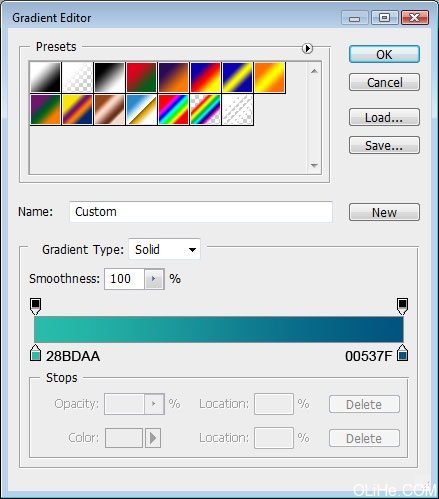
然後選擇自定義圖形工具(U),選擇下圖的形狀:
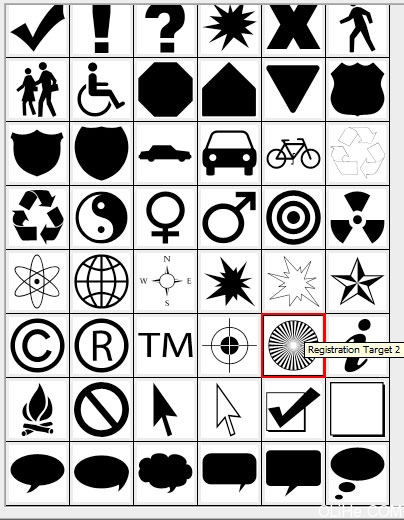
把它放在下圖所示的位置:
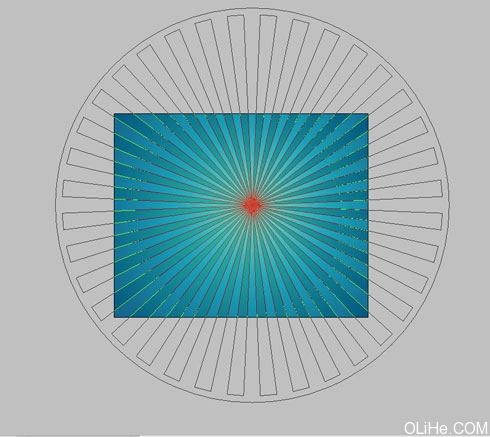
按下圖設置不透明度:
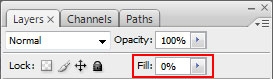
設置下圖的混合選項:
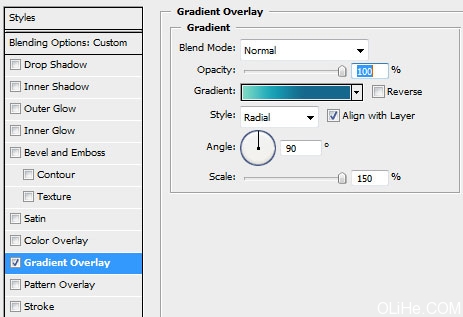
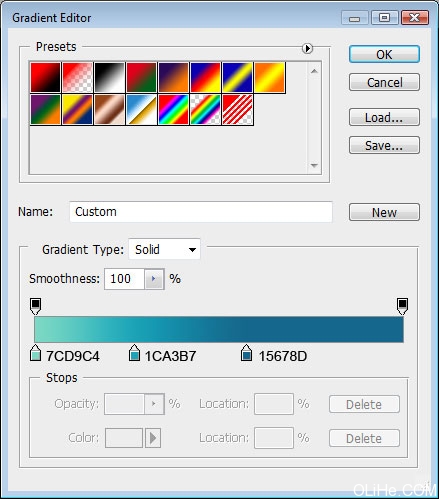
你將得到如下效果:
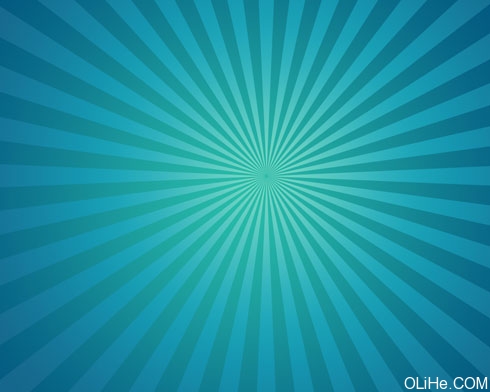
使用橢圓工具(U),畫一個半徑為10px的圓柱形,然後再畫一些圓。(如下圖)

對每個元素應用下面的混合選項:
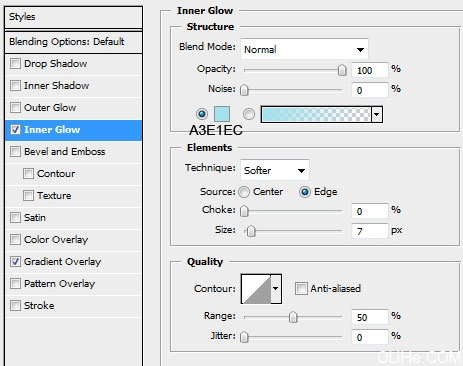
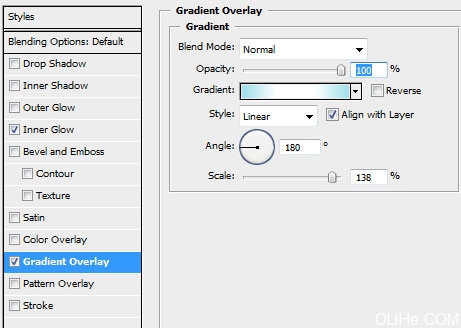
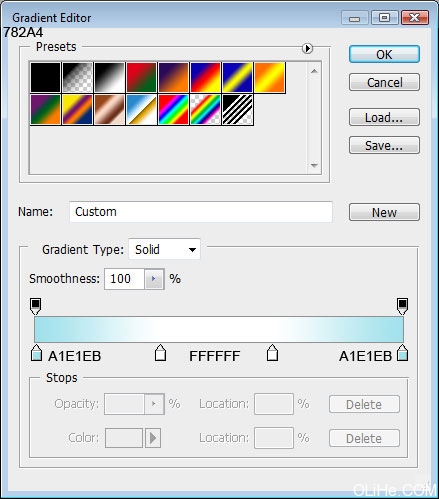
複製所有的層。選中複製的層(按Ctrl+左鍵單擊),並把它們合併在一起(Ctrl+E)。把合併后的新圖層放在原始圖層下方,應用下圖所示的混合選項:
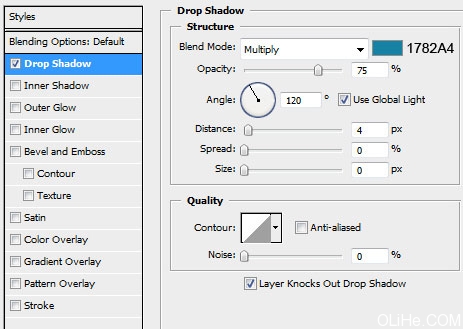
你將得到如下效果:

打開Adobe Illustrator,在3D環境中寫2009年。使用下圖所示的文本設置。選擇顏色#FC0101。
![]()
首先是 cipher 2,應用設置(效果>3D>擠壓與斜角)……(活力盒子註:Illustrator這個3d效果玩玩就會了 很簡單 不一定非按照下面數值設置)
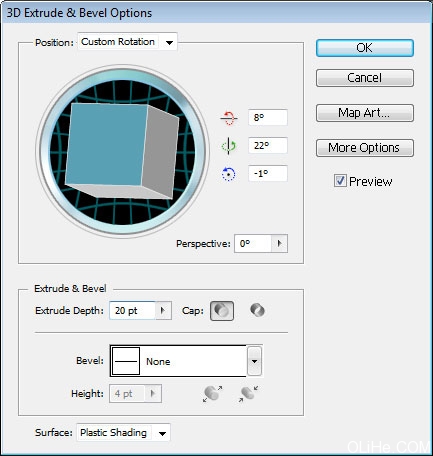
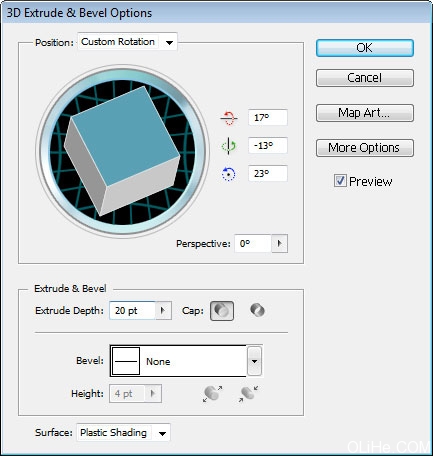
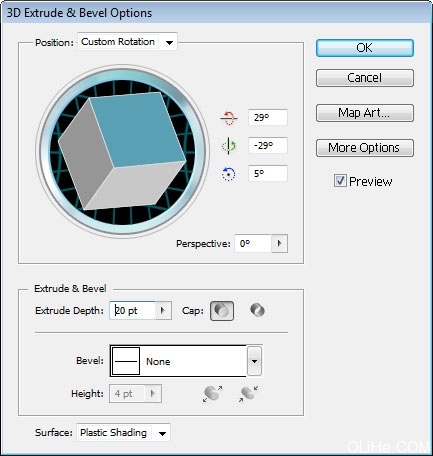
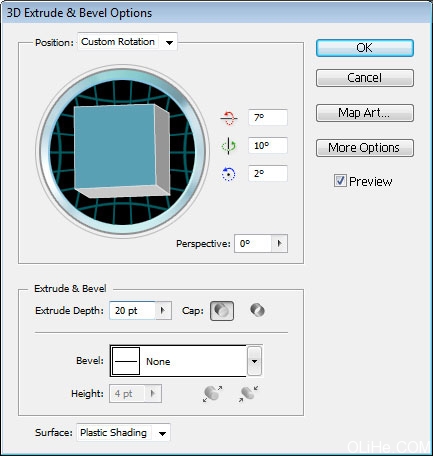
把這些cipher按下圖放置,選中它們,並把它們移動到Photoshop中。
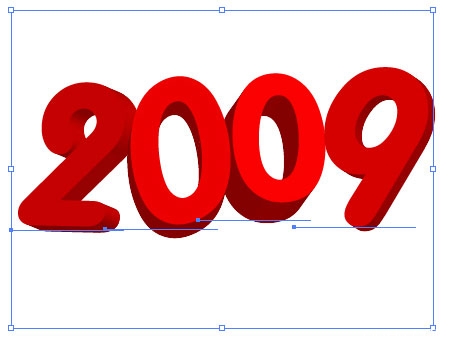
把它們放在圖層的最上方。

使用矩形工具(U),插入矩形,如下圖:
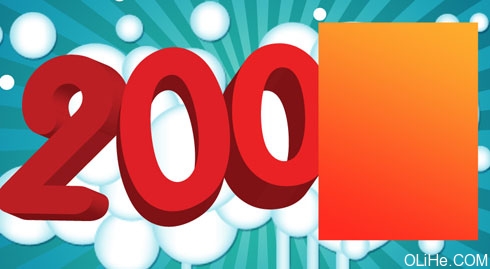
設置如下圖的參數:
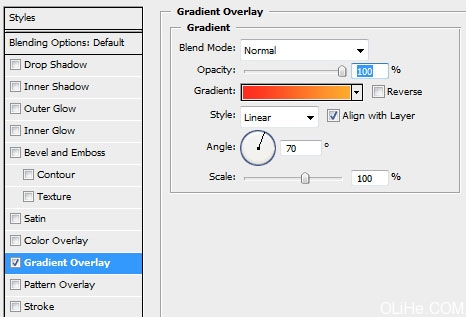
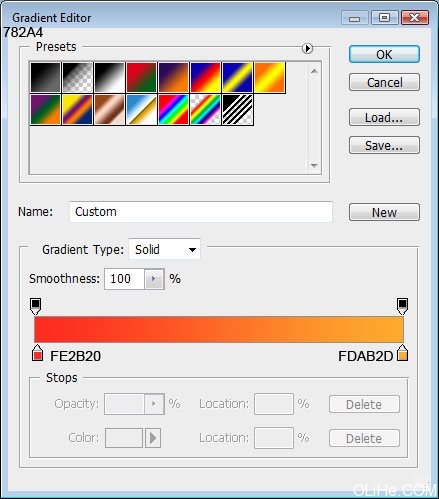
在圖層面板上右擊圖層,並選擇柵格化圖層。運用橡皮擦工具(E),試圖抹掉不必要的元素,得到下方的圖片:

做同樣的選區,見下圖:

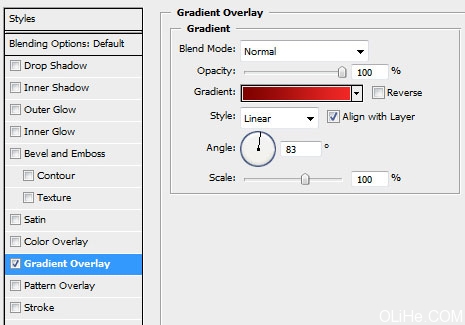
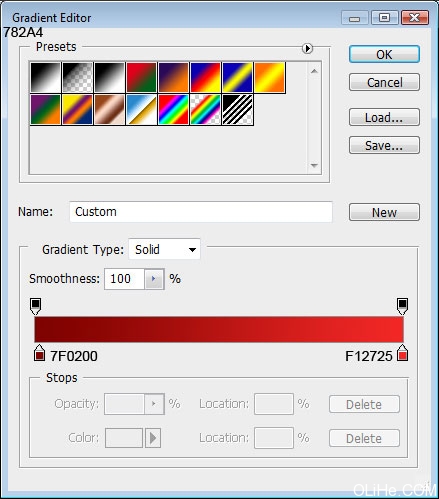
得到下面的圖片:

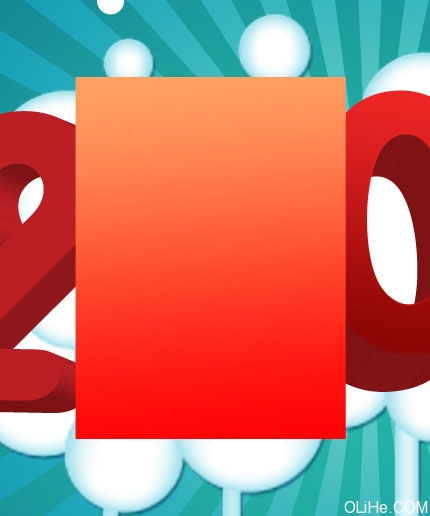
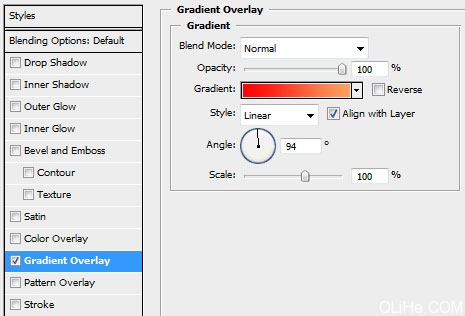
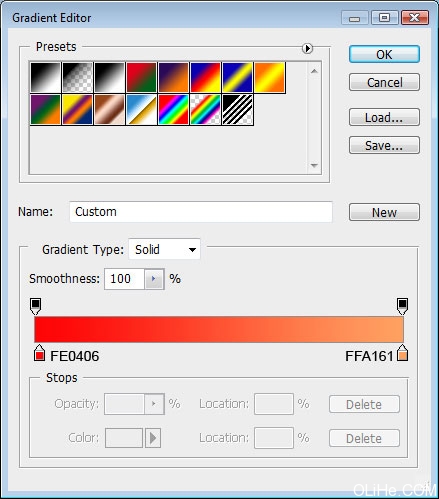

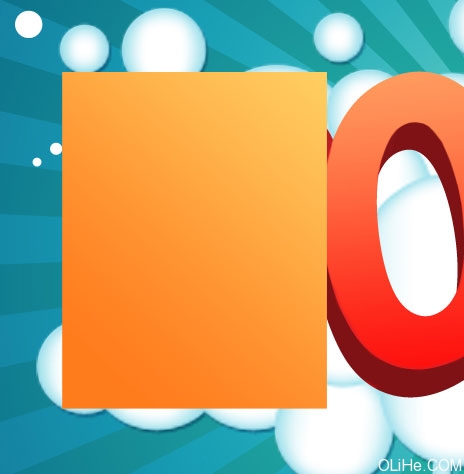
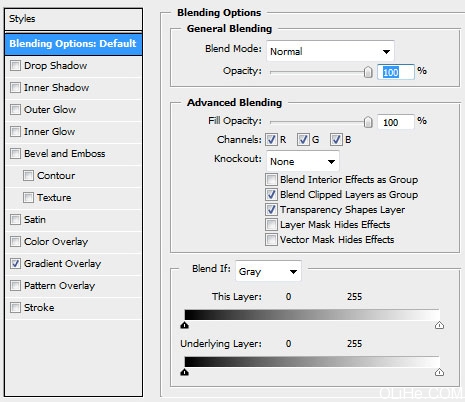
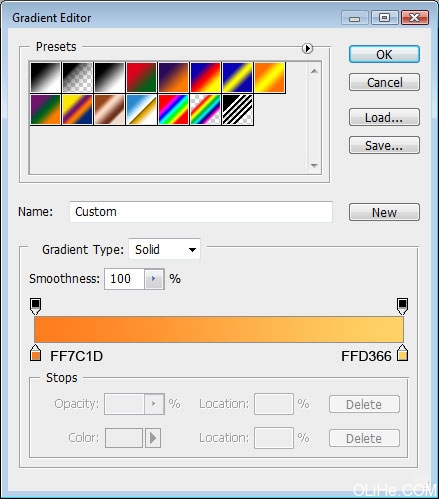
我們得到了一些很有格調的cipher。

創建一個新層,使用矩形選框工具(M)做標記,然後應用油漆桶工具(G)給標記一個適當的顏色。在圖片上插入幾行線條,顏色為#FFCF8A。

使用橡皮擦工具(E)擦除不需要的部分。

接下來,我們將利用下圖的元素。在這種情況下,我們將使用一些隨意的圖案用白色代替,如下圖所示。然後,合併圖層以及柵格化我們得到的新層。在最後完成的圖層上填充30%,並清除圖片中我們不需要的部分:
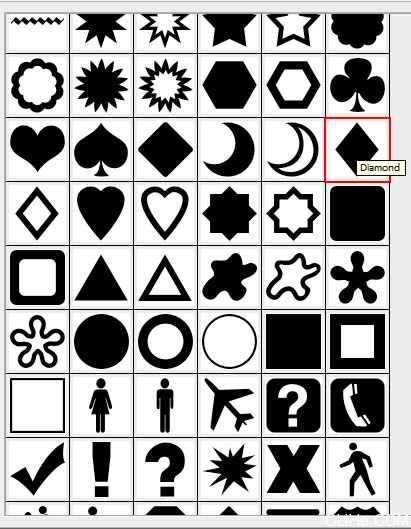
接下來,我們在剩下的ciphers中插入更多的圓和線條。這個3d效果的壁紙就做完了~

進入論壇參與討論: http://www.missyuan.com/viewthread.php?tid=422173
免責聲明:文字只提供個人使用-請勿做商業行為 本站只提供試用及介紹 不負其他商業責任


 留言列表
留言列表


