對於一些讀者特別是對PS了解的但是不太懂的看我的教程,沒事情做一做也會提高你的PS的技術,“電燈”PS設計實例演練 教程我會一直連載下去的希望大家多多提意見、多多支持我“電燈”(註:我也是學了幾年PS不能說是高手,在裡面不免有錯的地方希望大家多多包涵指出,這樣我也能提高PS的技術)我用的是ps CS版本的。
下面開始製作先看效果圖 :

一、建立個你認為一定大小的,72像素背景白色的RGB模式的製作平台
二、設置前景色為黑色並填充快捷鍵alt+backspace
三、選擇工具箱上的文字工具並在工具上右擊選擇橫排文字蒙版工具如圖:
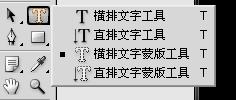
四、當前圖層時處於鎖定狀態的單擊小鎖頭進行解鎖,然後打上字體並選擇工具箱上的選擇工具把字體移動到合適位置如圖:

五、單擊右下的通道窗口將選區轉換為通道如圖:
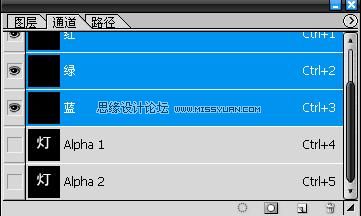
轉換通道方法:在通道窗口下有四個小圖標如上圖單擊第二個兩次(一個長方體里有個白色的圓)就建立了Alpha 1和Alpha 2兩個通道。
六、選擇通道一(Alpha 1)單擊濾鏡-》模糊-》高斯模糊 將通道進行四次不同的模糊(單擊高斯模糊四次,四次的值都不同)高斯設置如圖:
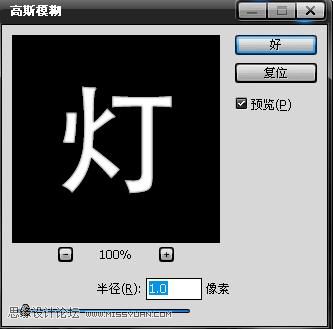
四次的半徑各設為 10,5,3,1
七、設置完后,點擊好,如果這時候的字體上的選區還在的話就直接返回圖層窗口,並建立個新圖層,並將當前前景色設為黃金的顏色RGB(250,200,0),設置方法雙擊工具箱上的前景色工具彈出如圖的窗口:
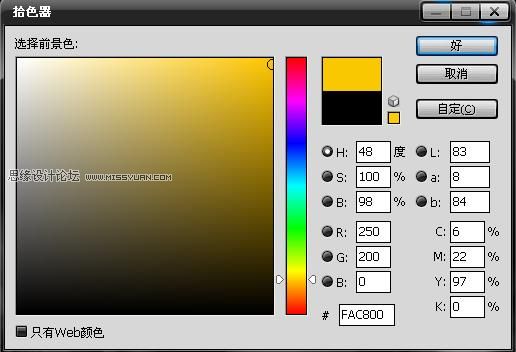
設置好顏色后,把前景色填充到文字選區內(快捷鍵上有)註:如果在你做完高斯后沒有了選區你就按住ctrl之後單擊Alpha 2就會出現原來的選區,這個通道就是個選區的映射(副本)。
八、製作黃金的光澤和立體感:當前選區應該還是存在的的不存在的話還是用上述方法弄出來就可以了,下面仔細看啊 打開濾鏡-》渲染-》光照效果打開如圖的光照效果窗口:
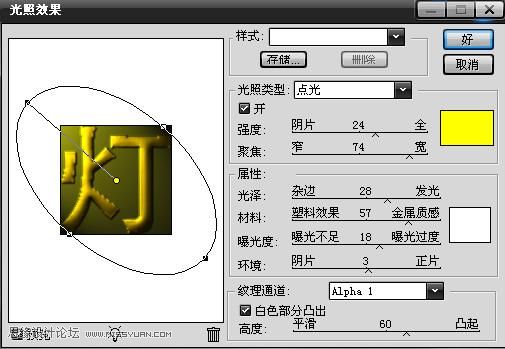
在左邊的圓都是自己點擊那個小點拉大的如果光照嚴重的話調節強度到全就行了,如果暗就調節光澤發光,其次調節材料讓它偏於金屬質感,關鍵也是重點就是通道計算了:在紋理通道選擇Alpha 1(經過四次高斯的通道)點擊好就可以了,到這裡基本上完成了,但是看自己做的圖如果感覺黑最好在調節下圖像-》調整-》色階 如圖:

將最下面的小滑塊往白色的地方滑下就可以了對照自己的圖調整,教程完
PS小課堂:
PS高斯模糊
原理:高斯模糊的原理,它是根據高斯曲線調節象素色值。
高斯模糊作用:只對圖像進行範圍、直徑的模糊,從而產生很好的朦朧效果,例如:照的相片皮膚不太光滑可用高斯模糊使皮膚變的光滑。
濾鏡下的渲染中的光照效果
顧名思義“光照”就是陽光照射所產生的效果,更能體現出事物的立體、明暗變化等的效果。
PS通道:
其實通道就是PS中圖像的選擇區域的映射,選擇的地方為白色,為原則的地方為黑色,所以通道第一個功能:記錄選區。
通道不管是在RGB還是CMYK顏色等模式下,都可以將各種顏色單獨分出一個通道,從而通道第二個功能就是:對圖像的顏色進行精準調整。
其次通道還有個可以進行圖像的運算合成,從而產生很多特效,對於圖像的運算我也只知道不多,就不講了,對於本次作圖也應用了一次通道運算處理,就是在光照效果中我們應用到了Alpha1通道。
通道還有個分類包括:複合通道,顏色通道,專色通道,Alpha通道和單色通道。
這裡不做詳細解釋等到我作圖講到通道處我會把我知道的告訴大家。
討論:http://www.missyuan.com/viewthread.php?tid=446900
免責聲明:文字只提供個人使用-請勿做商業行為 本站只提供試用及介紹 不負其他商業責任


 留言列表
留言列表


