使用PS濾鏡與筆刷製作的文字,這種組合可以做出前期百怪的文字效果,實際上製作的步驟主要集中在文字的彩色背景上,這也是重點突出字體的部分
在這篇字體教程,我將一步一步向您展示非常美觀又抽象的字體特效是如何練成的。
最終圖片預覽:

第一步:新建文檔 寬1400px,高650px。使用以下漸變(#474747–>#0c0c0c)填充背景圖層:
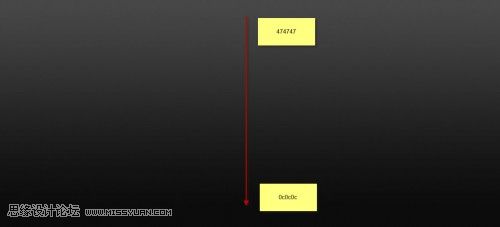
第二步:在背景圖層上方新建一命名為“高光頂部”的圖層,選取一大點(1000px)的白色軟筆刷,單擊畫布的頂部中心地區。

創建另一圖層,名為“高光底部”,使用上一步中相似的筆刷(這次我用的是400px大小),單擊畫布中心,自由變換(ctrl+t)它形成透視。

到目前為止,效果圖為:

第三步:編輯字體在上步的圖層上,推薦使用大而粗的字體。

並設置如下的圖層樣式:
陰影:
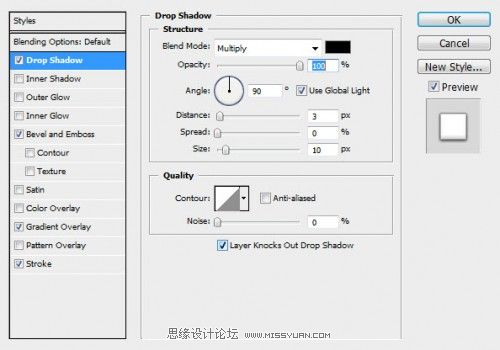
斜面與浮雕:
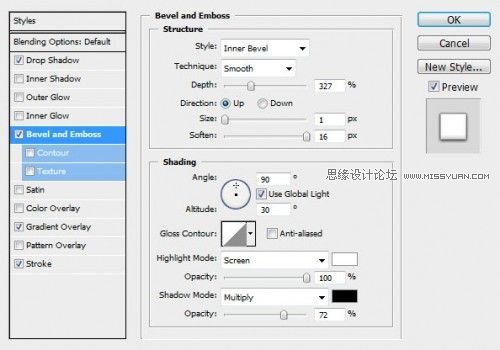
描邊:
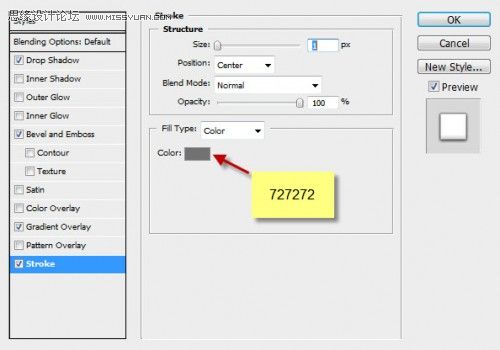
效果如下:

為了增加字體厚度,複製字體圖層,並設置透明度大概為20%,並向左移動一點

第四步:現在開始新建一個簡單的畫筆,新建文檔(大小為200px*200px),背景顏色為白色,選取多邊形工具(U),畫一個像下圖一樣的的圖形(使用自由變換中的扭曲選項來調整圖形)
所使用的多邊形工具設置如下圖:
![]()
圖形:
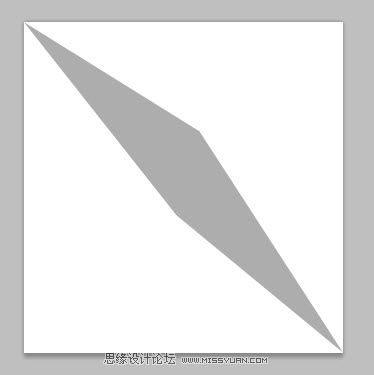
重要:圖形畫好后,確保柵格化圖層(右擊圖形圖層,在下拉菜單中選擇“柵格化圖層”),使背景為透明。
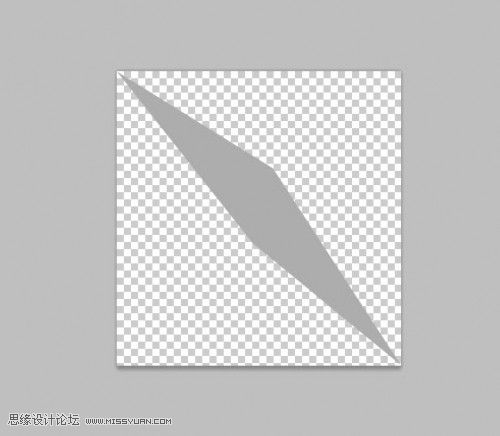
完成上述步驟后,去往菜單“編輯”->自定義畫筆預設,在彈出的對話框中,輸入畫筆名稱,點擊“確定”后,在畫筆面板中您將看到新建的畫筆。
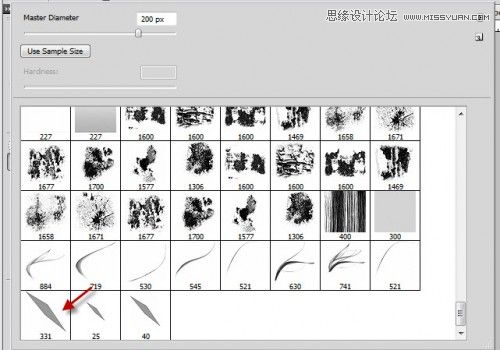
第五步:回到原來的文檔,選擇新建的畫筆,進行如下圖一樣的設置
形狀動態:
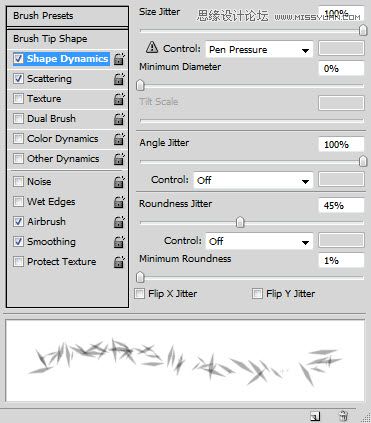
散布:
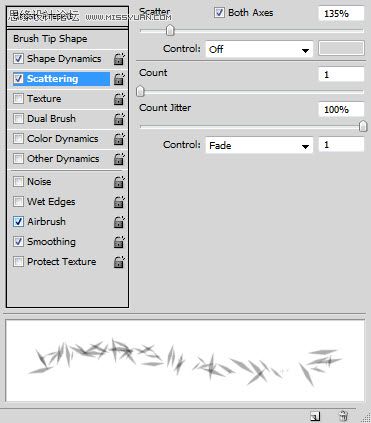
並且勾選“噴槍”和“平滑”。
在字體圖層下方新建圖層,運用剛設置的動態畫筆,像下圖一樣畫些隨機圖案

第六步:現在讓我們增添點效果,在字體上增加些雲彩,因而在字體圖層上方新建圖層“雲”,通過雲彩濾鏡(“濾鏡|渲染|雲彩”,設置前景色為黑灰色,背景色為黑色)在文字中渲染些雲彩。
在渲染雲彩之前,用套索工具選取文字輪廓(設置羽化半徑為20px),然後在選區中進行渲染。
你將得到如下效果:

改變“雲”圖層的混合模式為“濾色”,將會是如下效果:

也可以複製“雲”圖層,改變大小,如下圖一樣移動複製圖層:
重設大小:

複製:

第七步:為了給字體增加更好的陰影效果,這裡有一個快捷的方法:在原來字體層上方新建一圖層,並設置混合模式為“亮光”,選取軟筆刷,像下圖一樣填充顏色

增加“黑白”調整圖層,位於所有圖層上方,像下圖一樣進行調整,直到字體底部有陰影
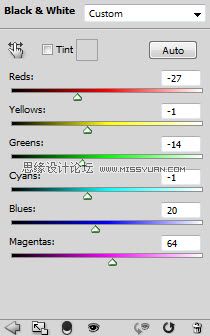
效果圖:

在“黑白”調整圖層上創建新的圖層,設置新圖層的混合模式為“顏色”,並如下圖一樣畫些顏色

第八步:現在終於來到這篇教程的最好的部分了,添加濾鏡效果!首先拼合圖層(“圖層|拼合圖層”),然後複製背景圖層,給複製的圖層添加“減少雜色”(濾鏡|雜色|減少雜色)
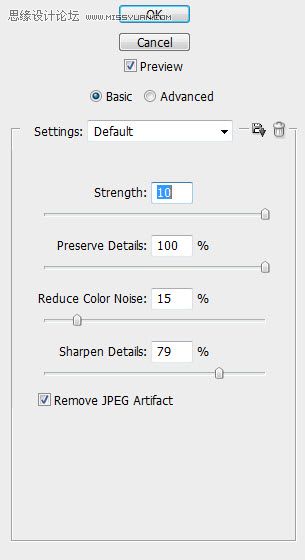
字體將變得清晰,整體圖像更加銳利

再一次複製銳化的圖層,增加“動感模糊”(濾鏡|模糊|動感模糊),設置和效果如下:
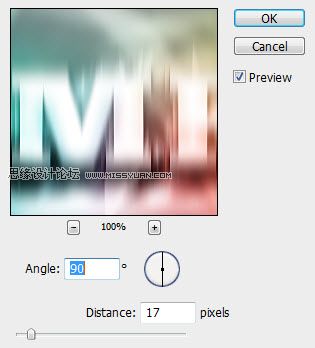

把“模糊”圖層的混合模式改為“強光”,用橡皮擦工具擦掉字體上的模糊部分(不想讓字體變得很模糊)

第九步:回到銳化字體的圖層,再一次複製該圖層,拖動到最上方,添加網狀濾鏡(濾鏡|素描|網狀)
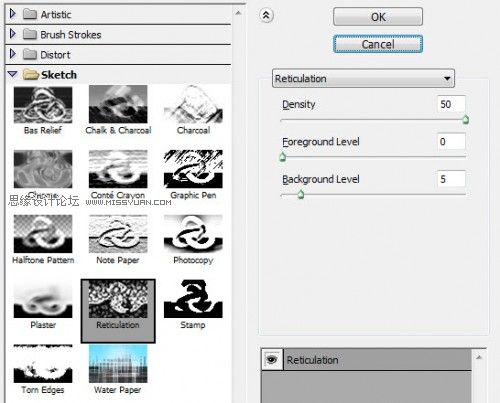
效果圖:

把混合模式改為“顏色減淡”

或者:去往像qbrushes.net這類網站找些看起來髒的畫筆預設,然後創建新圖層,混合模式為“疊加”。這是我的效果:

第十步:我們幾乎完成這個作品!最後的掃尾工作了。在所有圖層上新建圖層,再一次渲染雲彩,設置混合模式為“柔光”,效果圖為:

最後我還添加兩個“色彩平衡”的調整圖層:
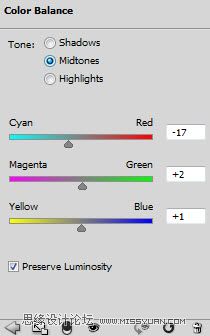
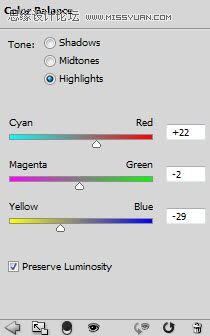
最終效果圖:

結束了!總結:嘗試不同圖層混合模式,體會它們不同效果,有時會給您意料之外的驚喜哦!
原文鏈接:http://pskungfu.info/2010/01/awesome-abstract-text/
討論和交作業:http://www.missyuan.com/viewthread.php?tid=441910
免責聲明:文字只提供個人使用-請勿做商業行為 本站只提供試用及介紹 不負其他商業責任


 留言列表
留言列表


