先看看最終效果圖

1、首先創建一個新文檔,填充黑色,然後輸入白色的文字,如圖所示。

2、右鍵單擊文字圖層,選擇刪格化文字,然後使用套索工具,隨意地創建一個選區,如圖所示。

3、使用移動工具輕輕地調整選區的位置,使用文字出現一條裂痕,如圖所示。

4、使用前面步驟的方法,製作出多條裂痕,如圖所示。
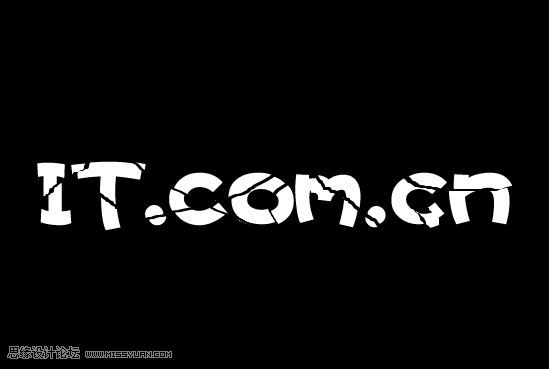
5、按下Ctrl+J複製出文字副本,如圖所示。
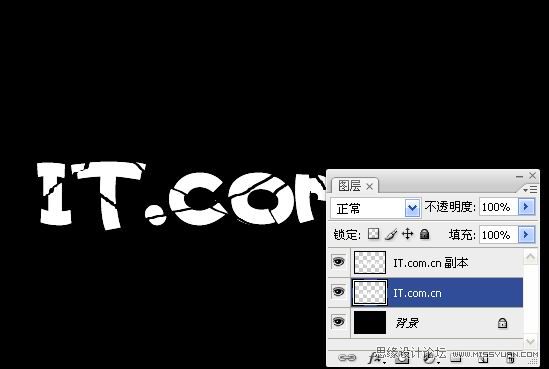
6、單擊文字副本圖層,在菜單欄中選擇“圖層—圖層樣式—斜面和浮雕”,設置方法見下圖,用戶可以根據自己的實際情況設置。
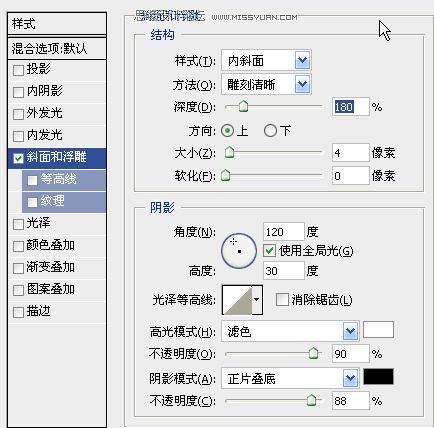
效果如圖所示。

7、選擇文字圖層(不是副本文字圖層),然後選擇“濾鏡—模糊—徑向模糊”命令,設置如下圖所示。
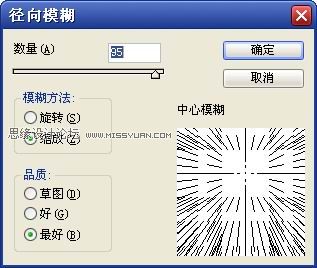
效果如圖所示。

8、按下Ctrl+J複製出副本2,然後選擇“編輯—變換—垂直翻轉”,然後設置其位置,如圖所示。

9、按下Ctrl+E合併副本2和文字圖層,然後設置漸變疊加圖層樣式,如圖所示。
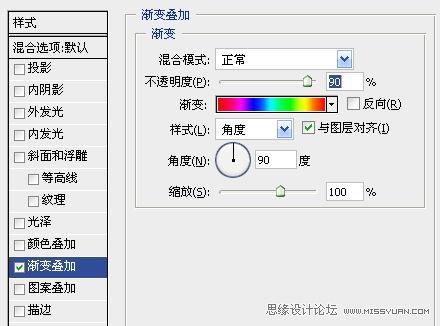
效果如圖所示。

10、選擇副本圖層,設置相同的漸變疊加圖層樣式,如圖所示。

最終效果:

進入論壇參與討論和交作業:http://www.missyuan.com/viewthread.php?tid=438888
免責聲明:文字只提供個人使用-請勿做商業行為 本站只提供試用及介紹 不負其他商業責任
全站熱搜


 留言列表
留言列表


