最終效果:

製作步驟:
1、打開PS軟件,新建文件500*350像素,黑色背景,72像素分辨率,RGB模式。
2、製作一橢圓形選區---羽化,如圖:
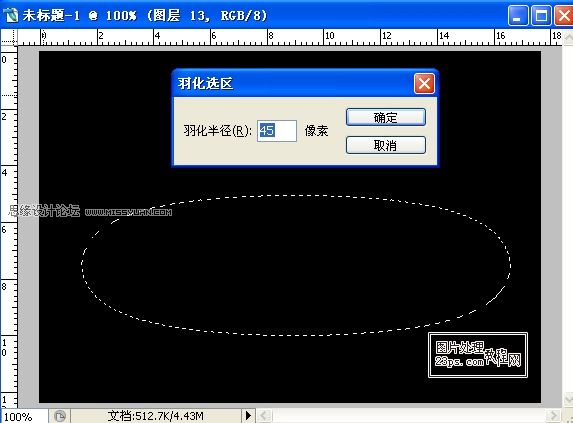
3、新建圖層,保持上圖的選區,填充顏色,適當減低不透明度,如圖:
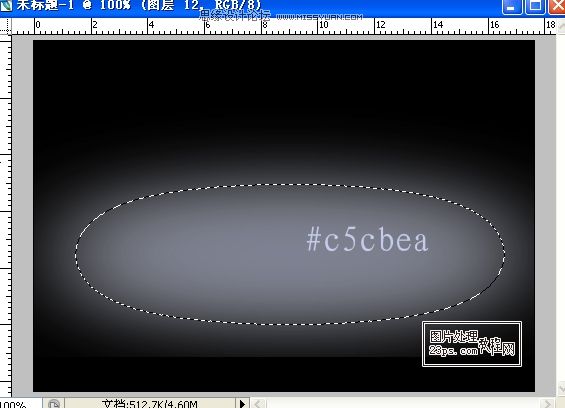
4、下面開始製作數字“2”,新建圖層,使用硬邊圓頭筆刷---大小85像素---白色,畫出形狀,如圖:
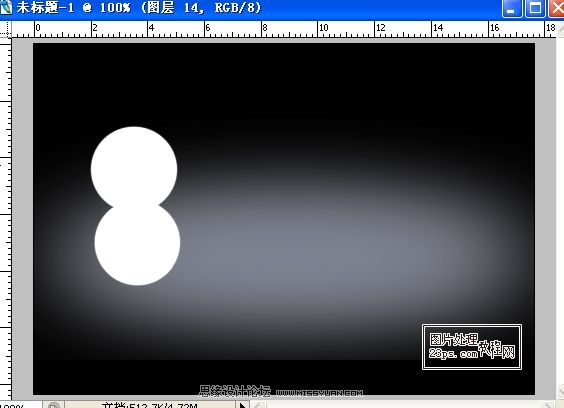
5、選用橡皮工具,硬邊圓頭筆刷,60像素左右大小,在上圖中擦出形狀,再選用小號筆刷---點一個圓做點綴,如圖:
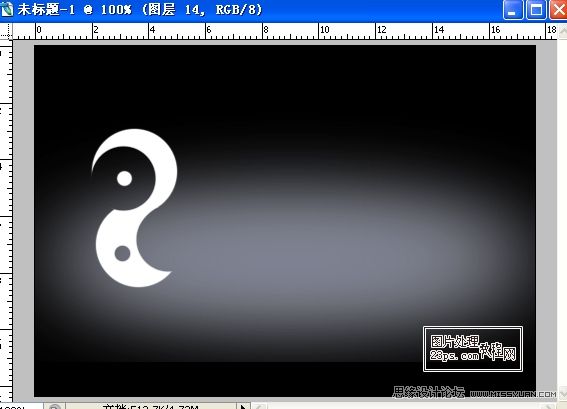
6、使用同樣方法,製作文字“3”、“P”、“S”(其中“P”豎的製作是路徑筆刷描邊得來的,很簡單的,不做說明了),合併文字圖層,效果如圖:
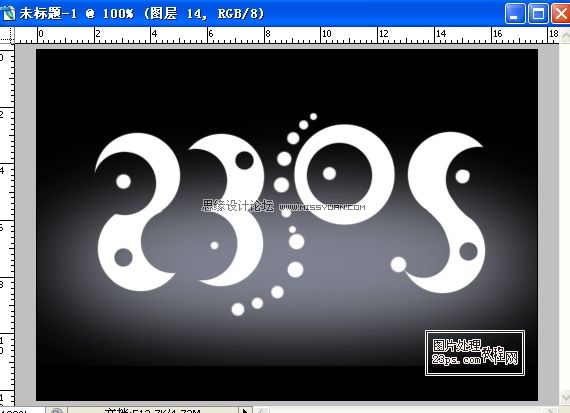
7、為該層添加圖層樣式,圖層內部填充不透明度為0%,添加投影,參數如圖:
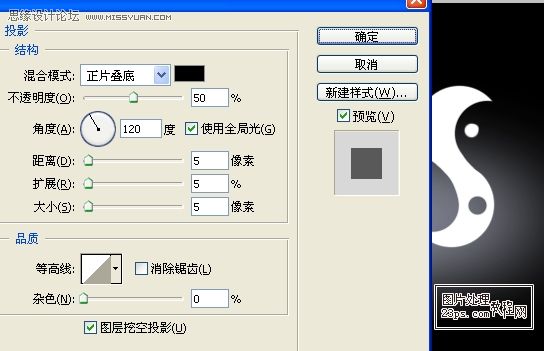
8、為該層添加內陰影,參數如圖:
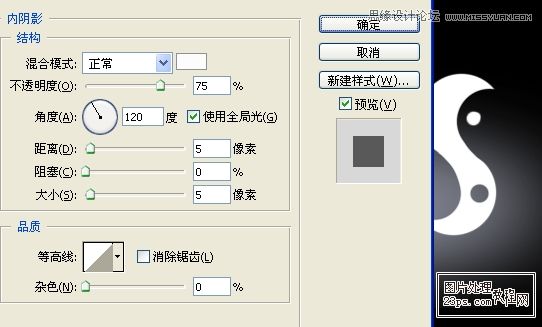
9、為該層添加內發光,參數如圖:
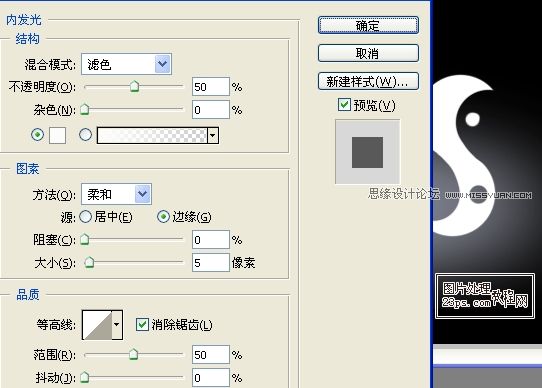
10、為該層添加斜面浮雕和等高線,參數如圖:
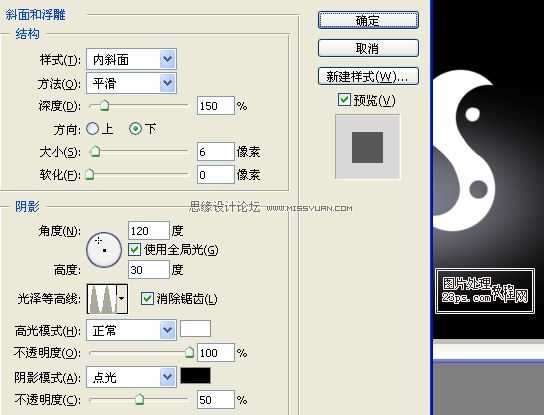
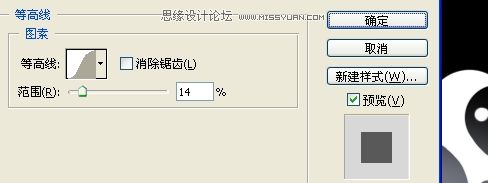
11、為該層添加漸變疊加,參數如圖:
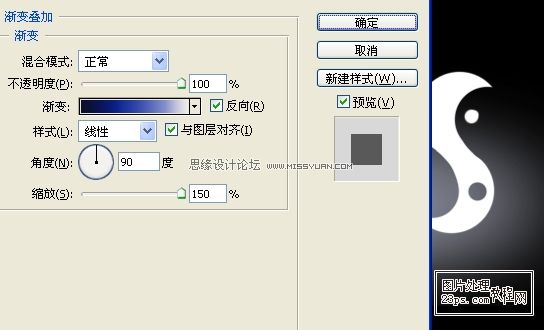
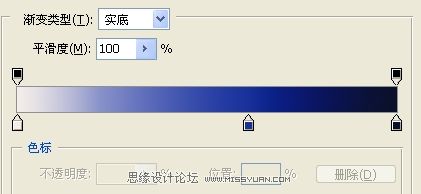
12、為該層添加描邊,參數如圖:
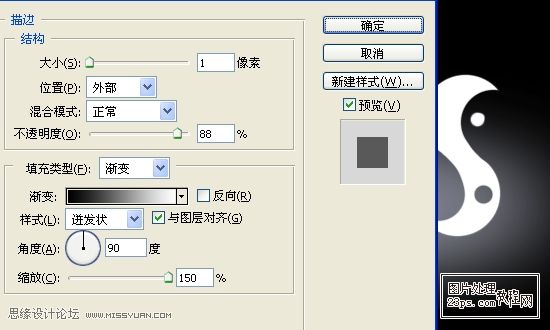
13、此時效果如圖:
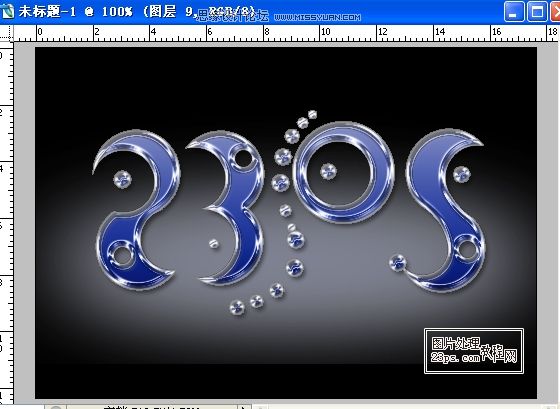
14、複製此層放其下面,執行編輯---變換---透視,調整大小位置,如圖:
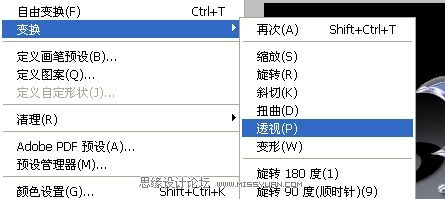
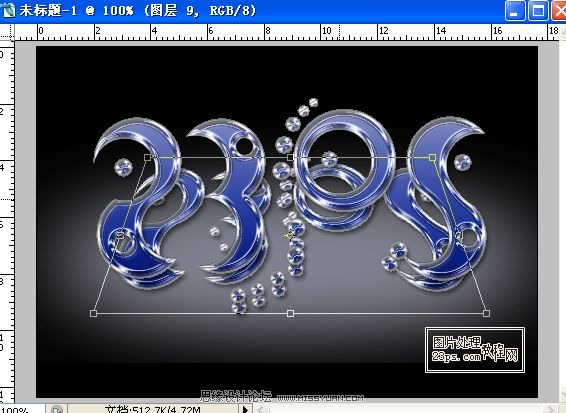
15、將複製層的圖層樣式刪除掉,並填充黑色,執行濾竟---模糊---高斯模糊,如圖:

16、蓋印圖層(CTRL+ALT+SHIFT+E),執行濾竟--渲染--光照,如圖:
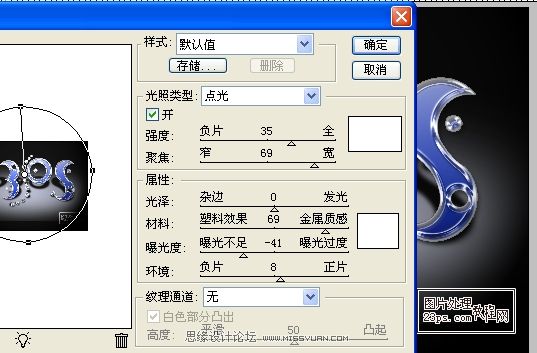
17、執行濾竟--渲染--鏡頭光暈效果,多添加幾個,設置不同大小,如圖:
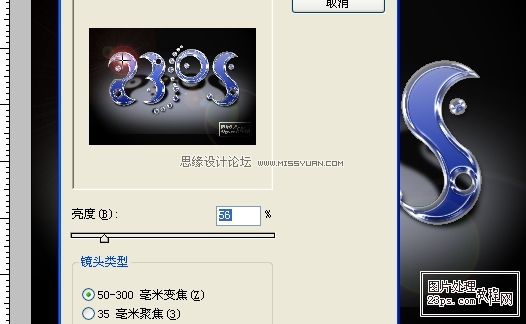
18、最後進行微處理,完成。

進入論壇參與討論和交作業:http://www.missyuan.com/viewthread.php?tid=446212
免責聲明:文字只提供個人使用-請勿做商業行為 本站只提供試用及介紹 不負其他商業責任
全站熱搜


 留言列表
留言列表


