老規矩先看最終效果:

製作步驟:
1、新建文檔---建立一層---填充漸變效果
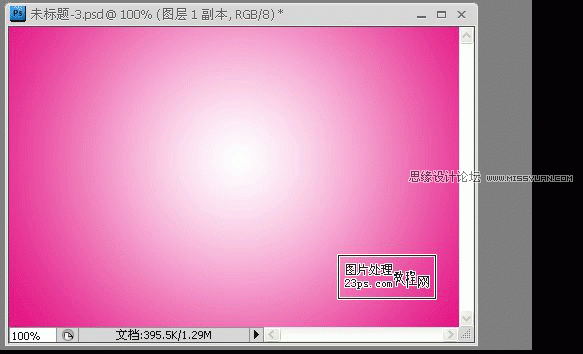
2、輸入文字“23ps”,填充任意顏色,並複製文字層待用。
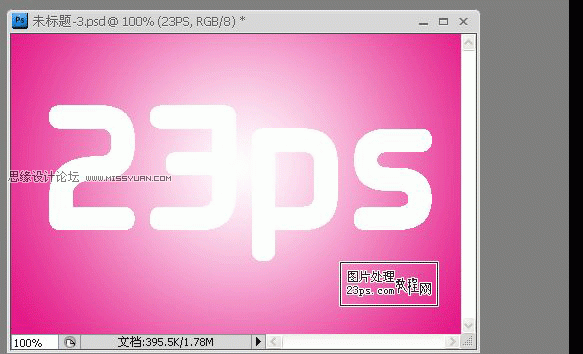
3、給文字原始層添加內陰影,設置如下
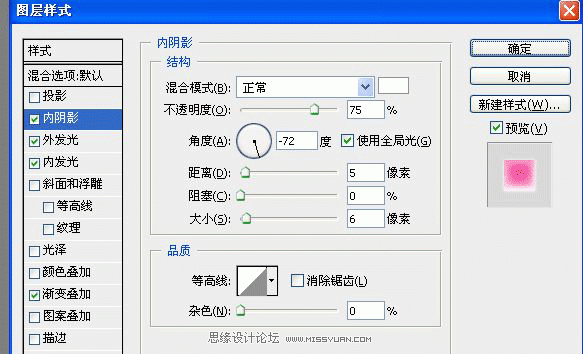
4、給文字原始層添加外發光,參數如下
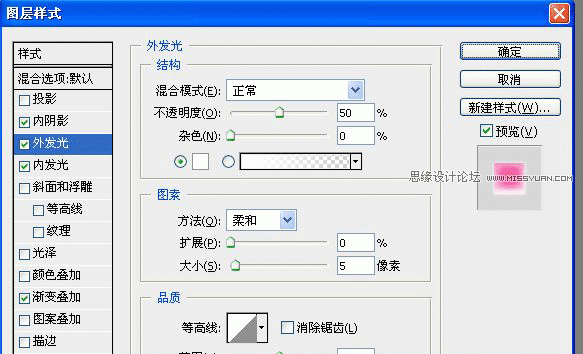
5、給文字原始層添加內發光
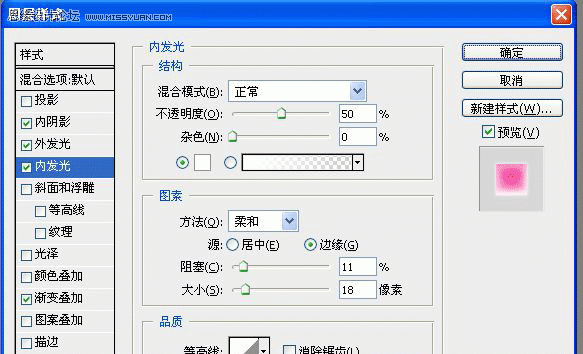
6、給文字原始層添加漸變疊加

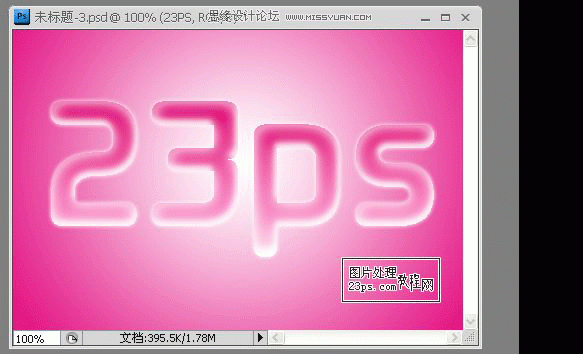
7、選擇文字複製層,把它放在原始文字層下面,向左下移動,可自由設置
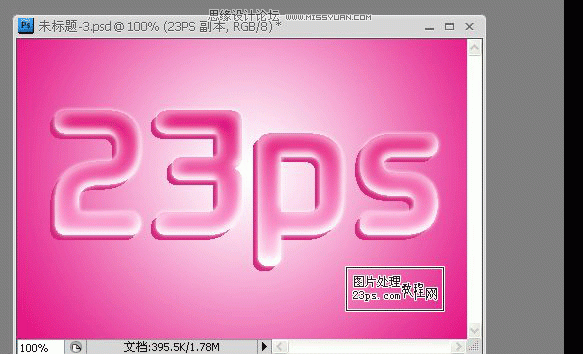
8、添加樣式,參數如下
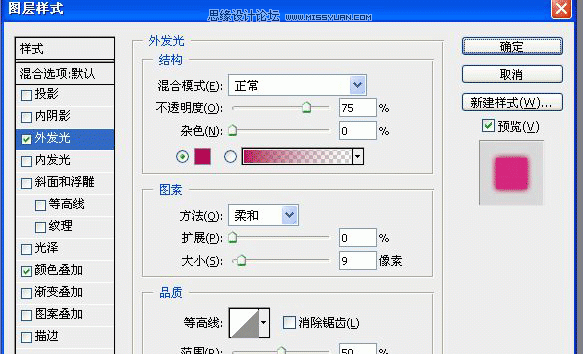
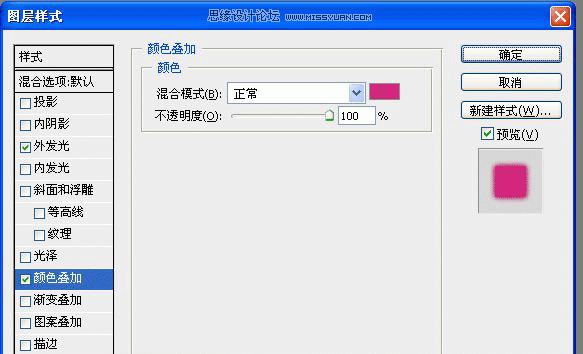
效果
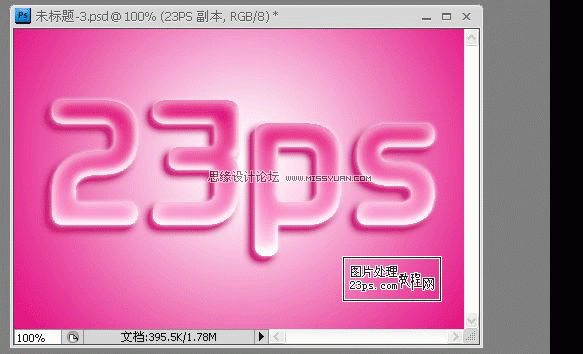
9、新建一層,繪製橢圓形選區
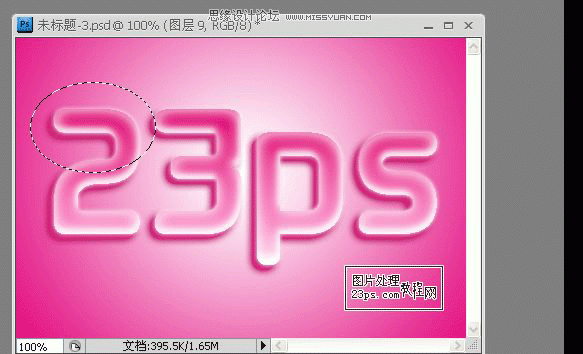
10、添加內陰影,參數如圖,填充設置0%
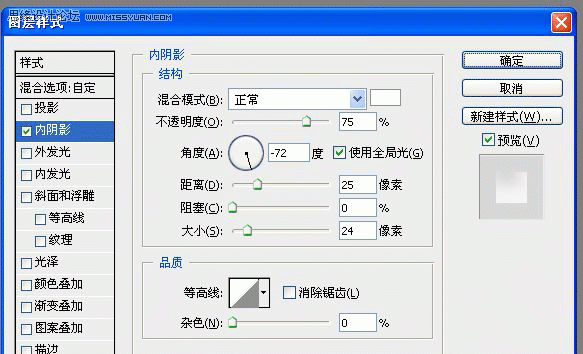
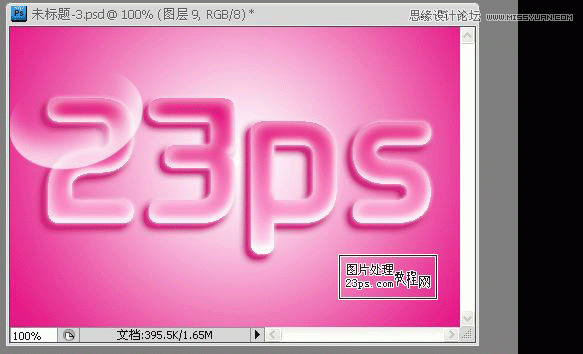
11、選擇文字初始層,用魔術棒工具,在“2”字上點一下,選中“2”為選區,單擊上步驟的新建橢圓形層,創建蒙板,效果如下
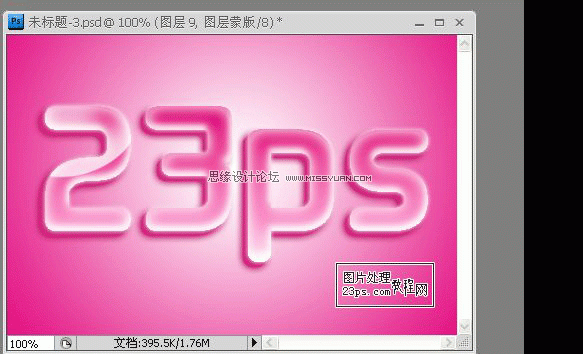
12、用同樣方法對其它文字操作,如圖
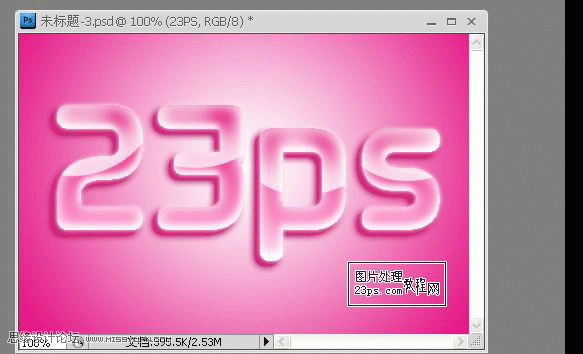
13、將文字原始層轉為可編輯層(也就是柵格化文字),新建一層,使用白色花紋筆刷隨意畫幾筆,右鍵----創建剪貼模板。
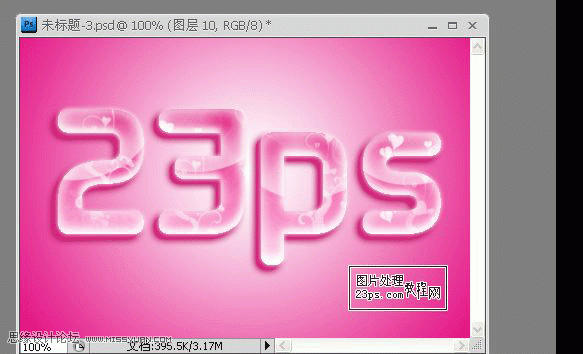
14、蓋印圖層---濾鏡---銳化
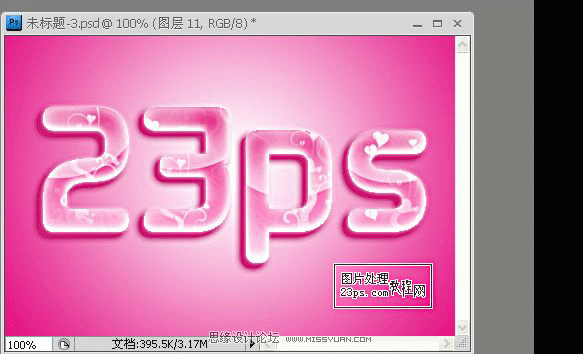
收工啦,感謝支持
進入論壇參與討論和交作業:http://www.missyuan.com/viewthread.php?tid=441489
免責聲明:文字只提供個人使用-請勿做商業行為 本站只提供試用及介紹 不負其他商業責任
全站熱搜


 留言列表
留言列表


