先看看教程效果圖

我們首先要做的事是創建一個具有下圖設置的新文件:
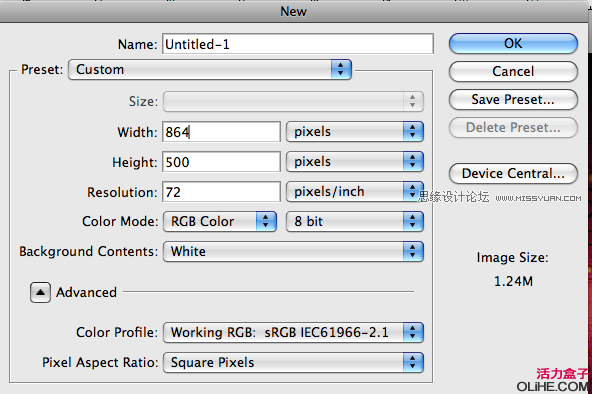
然後,我們要雙擊圖層面板上的“背景”圖層。默認為打開一個新文件。更改名為“背景”,按“確定”。
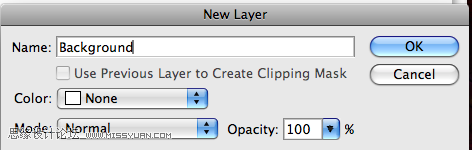
現在,我們要創建漸變背景。在菜單上單擊圖層>圖層樣式>混合選項。選中“漸變疊加”,然後輸入以下設置:
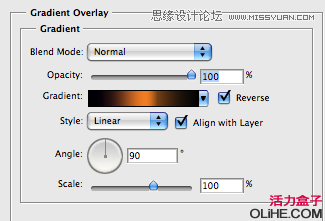
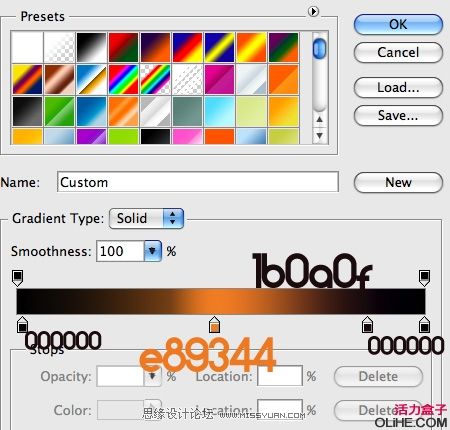
現在,在“背景”層上方創建一個新層,命名為“雲”。按鍵盤上的D重置前景和背景設置。選擇濾鏡>渲染>雲。設置“雲”圖層的混合模式為疊加:
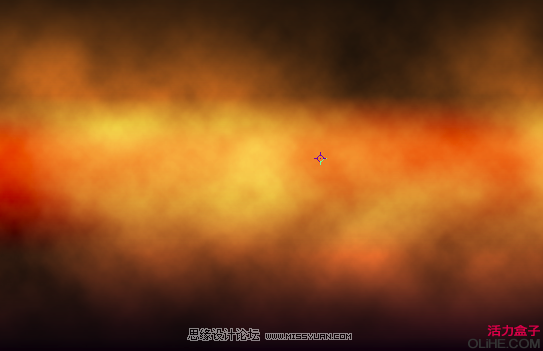
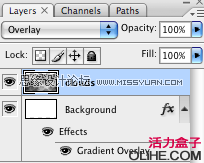
我們需要創建文本,我們使用的是“ZARAUTZ” 字體,在這能找到here。打開混合選項,輸入下圖設置:
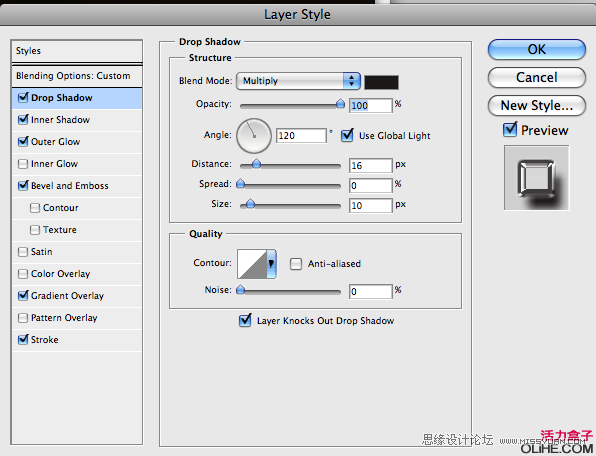
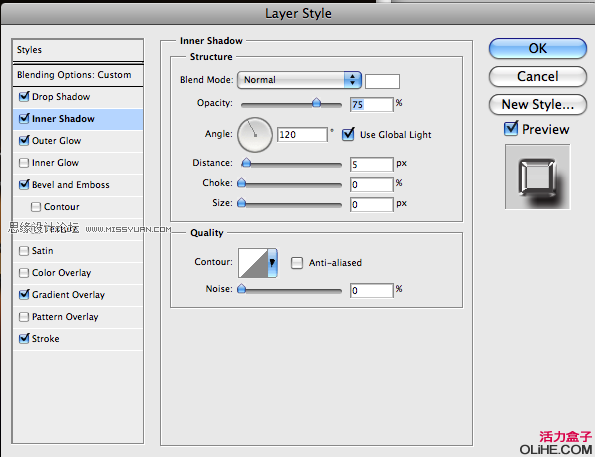
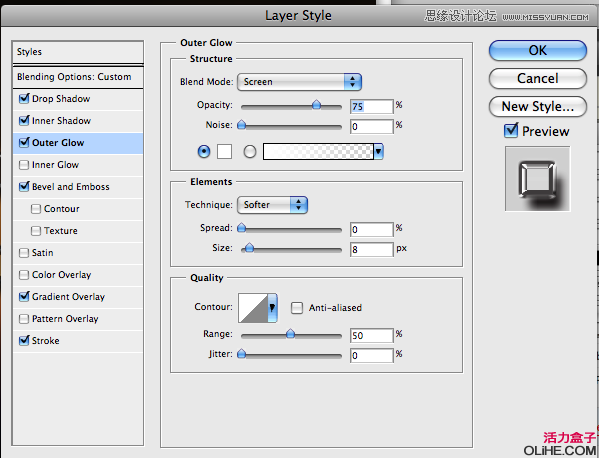

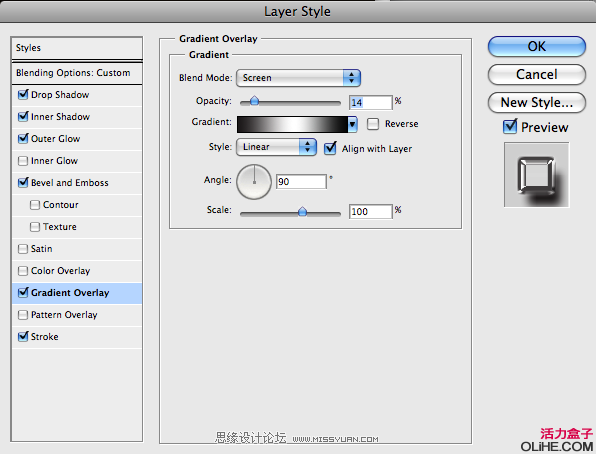
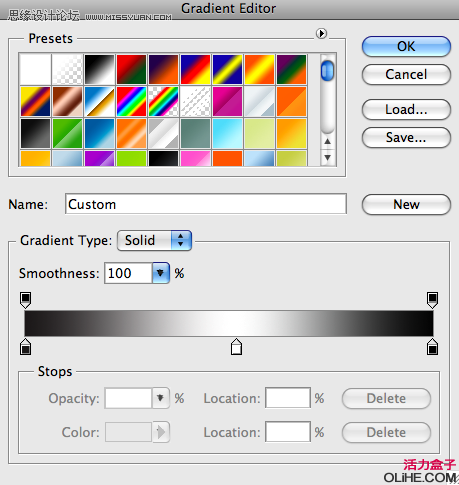
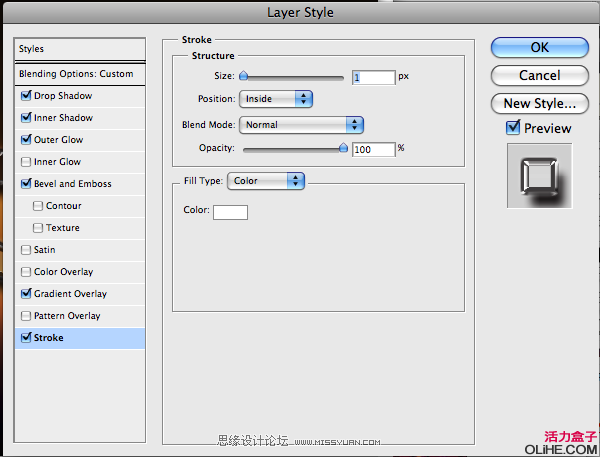

現在,按Command + J 複製文字層,刪除之前我們設置的所有的混合模式。現在,在複製層上應用下列混合模式:(注意,我們使用的圖案疊加,點擊這裡here得到它。)
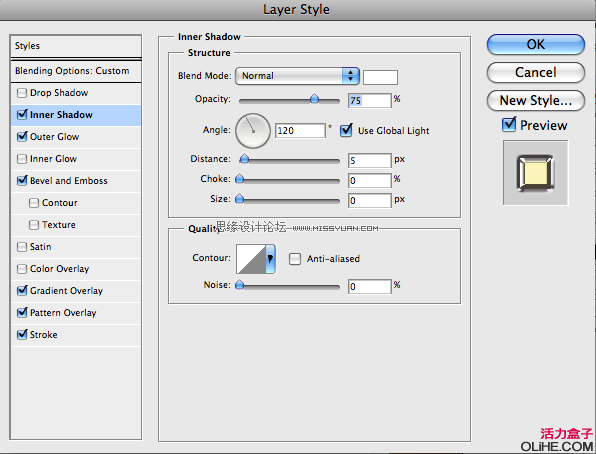
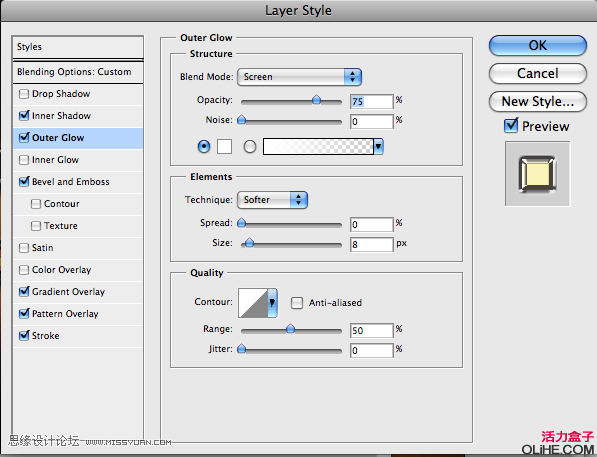
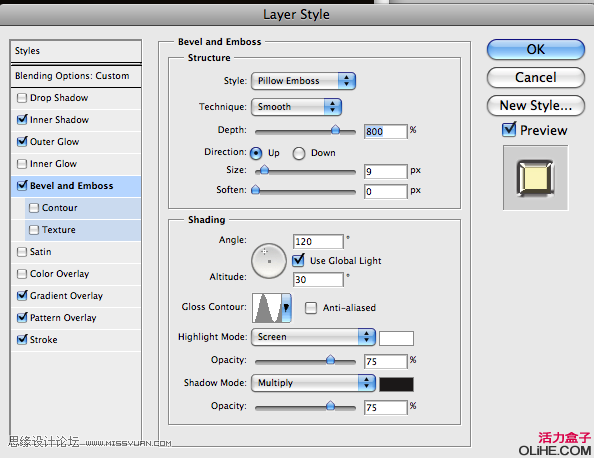
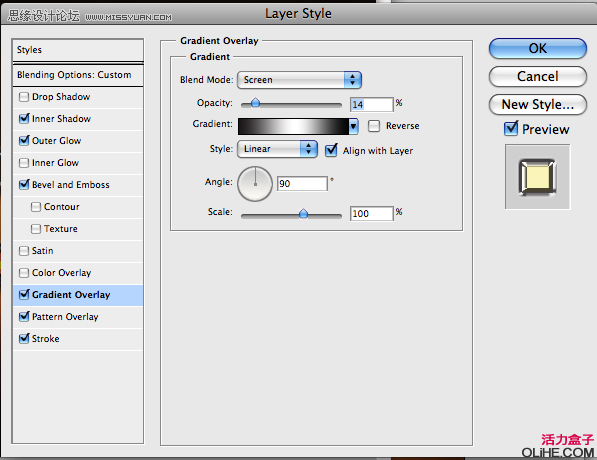
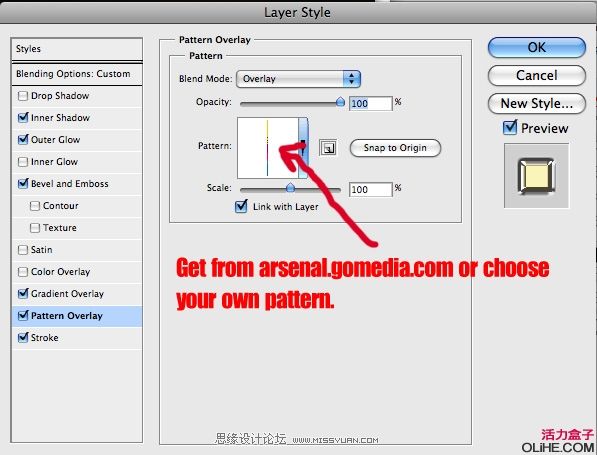
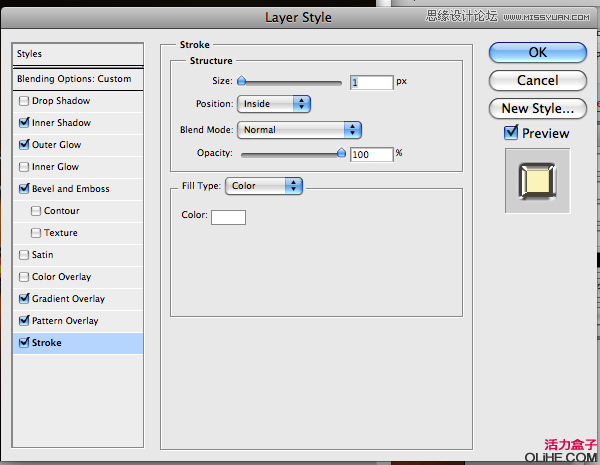

現在我們要添加我最喜歡的材質之一:露珠,可在此here下載。在Photoshop中打開,並拖到文件里,並命名為“露珠”。設置混合模式為疊加。確保露珠層在雲層之上。(見下圖)

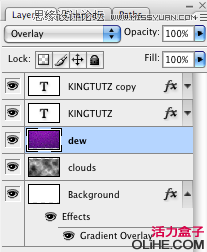
現在,我們要在文本後面添加一個花紋,使它更加流行。這個Adobe Illustrator文件可以在這裡here下載。在Adobe Illustrator中打開它。按Command + C選擇整個花紋,複製選區,然後切換到Adobe Photoshop中,按Command + V 將其粘貼。確保你粘貼的是“像素”,然後,一定要按Enter接受粘貼。
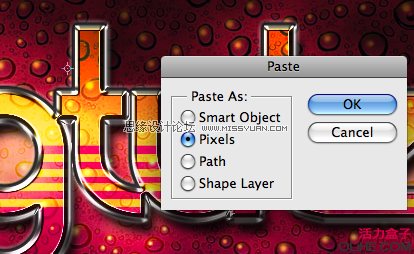
確保你粘貼的花紋層在“露珠”層的下方。給花紋層添加以下設置:
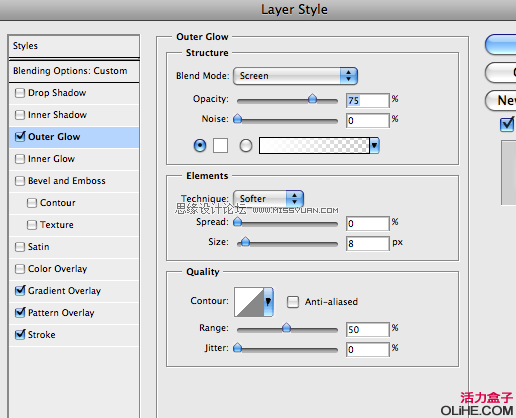
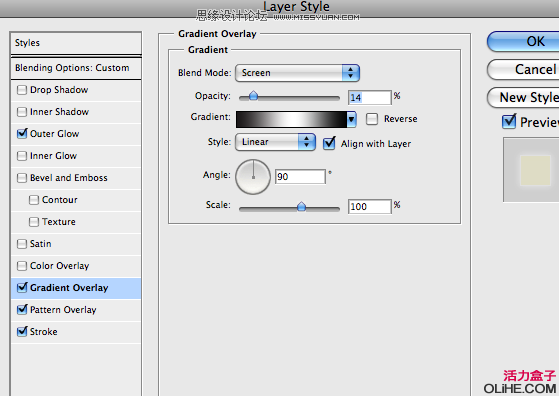
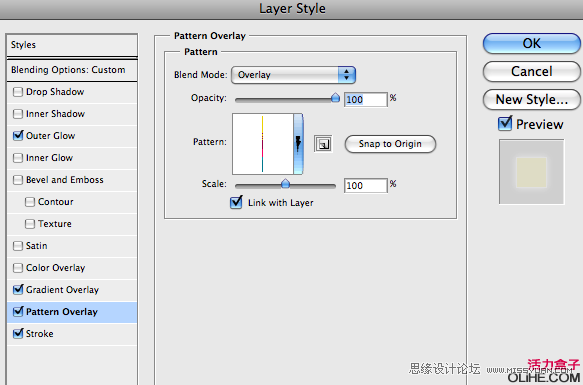
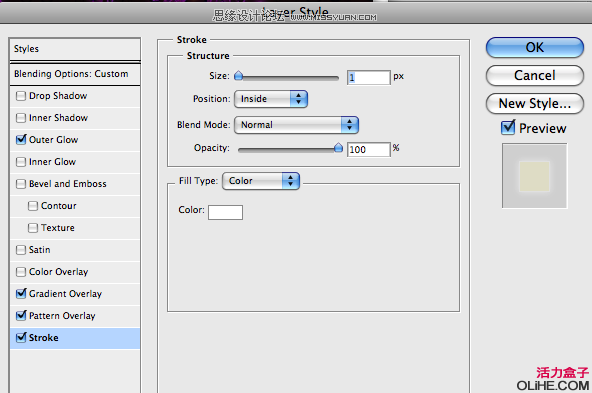
設置花紋層的混合模式為疊加,複製並調整花紋層得到你想要的效果:

最後的修飾是在我們整體組合的頂端添加更多的紋理層。這些紋理可以在這裡here下載。下載后,在Photoshop中打開,把它拖到我們的圖像里,並確保該層在所有其他層的頂部。將它的混合模式設置為點光。
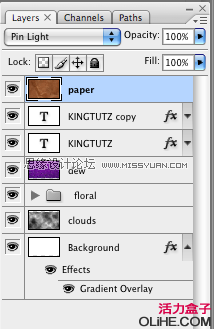

瞧!我們大功告成了!嘿~
參與討論和交作業:http://www.missyuan.com/viewthread.php?tid=442909
免責聲明:文字只提供個人使用-請勿做商業行為 本站只提供試用及介紹 不負其他商業責任


 留言列表
留言列表


