先看看效果圖:

1、首先創建一個新文檔,然後輸入文字並調好文字的大小,如圖所示
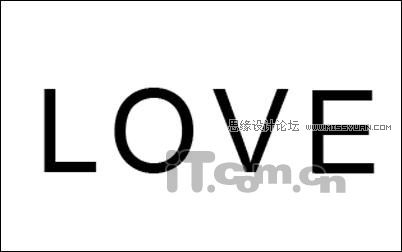
2、選擇文字圖層,按下Ctrl+E快捷向下合併圖層,然後在菜單欄中選擇“濾鏡—像素化—彩色半調”命令,設置如下圖所示,用戶可以根據實際情況設置。


3、使用魔棒工具選擇文字,如圖所示。
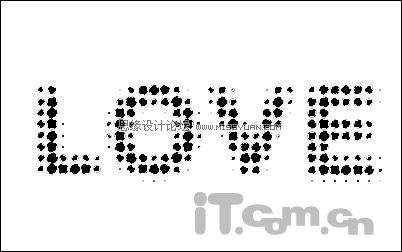
4、新建圖層1,並在選區中填充白色,選擇背景圖層填充黑色,如圖所示。

5、選擇圖層1,按下Ctrl+J快捷鍵複製出圖層1副本,然後選擇“圖層—圖層樣式—內陰影”,設置如圖所示。
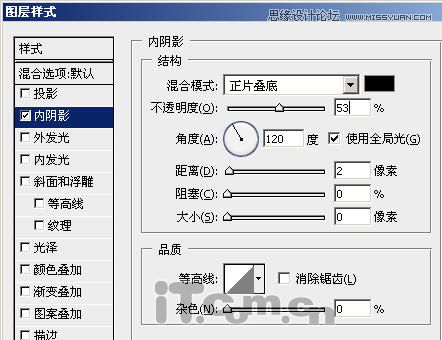

6、選擇背景圖層,使用漸變工具添加漸變效果,如圖所示。

7、按着Ctrl鍵,單擊圖層1和圖層1副本選擇兩個圖層,然後在菜單欄中選擇“編輯—變換—扭曲”,調整如下圖所示。
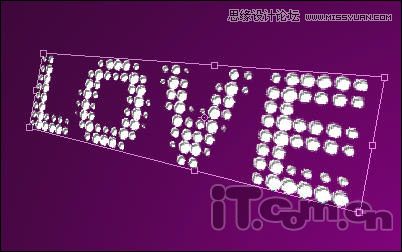

8、創建新圖層2,然後使用畫筆工具畫出一條直線,如圖所示。
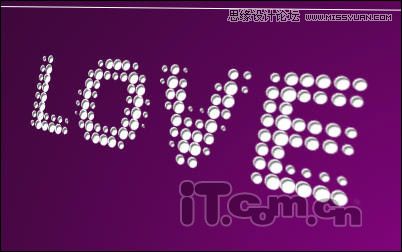
9、按下Ctrl+T,向下調整直線位置,按Enter確定。
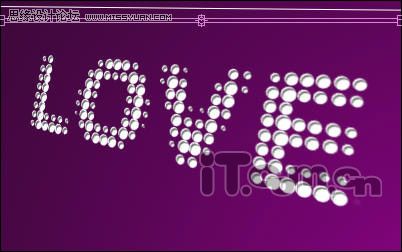
10、按下Ctrl+Shift+Alt+T不斷複製出多條直線,如圖所示。然後按下Ctrl+E把所有直線都合併到圖層2中。

11、選擇“編輯—變換—扭曲”命令,設置直線的形狀,如圖所示。

12、調整圖層2的位置,使它處於背景圖層之上,圖層1之下,如圖所示。
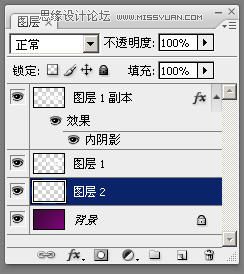
13、為圖層2添加投影圖層樣式,設置如下圖所示。
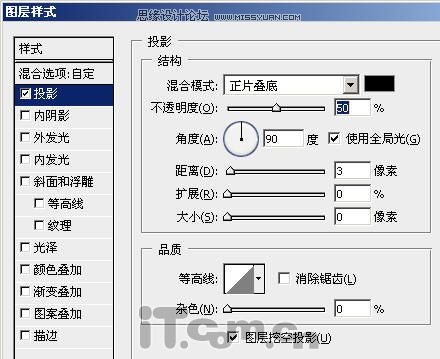
最終效果:

大家還可以發揮自己的創意,把這種文字特效應用在各種設計中。由於本人的創意不足,所以只能做到以下的效果,希望見諒。


進入論壇參與討論和交作業:http://www.missyuan.com/viewthread.php?tid=438892
免責聲明:文字只提供個人使用-請勿做商業行為 本站只提供試用及介紹 不負其他商業責任
全站熱搜


 留言列表
留言列表


