先看一下最終效果:

1.首先,在Photoshop中新建文件。我創建了一個新的使用#8f9290顏色的大小為1000 × 500的RGB文件,72像素,漸變顏色設置為#303231和#8f9290。
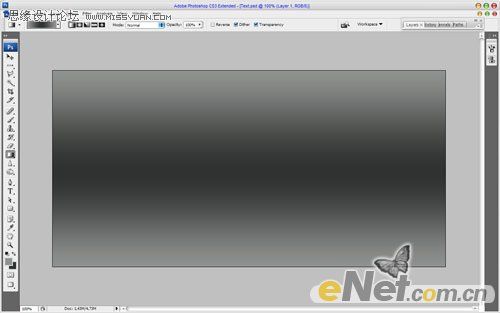
2. 然後按D,將前景色和背景色回復到默認。之後,應用“濾鏡“>“素描”>“半調圖案”並如下設置:
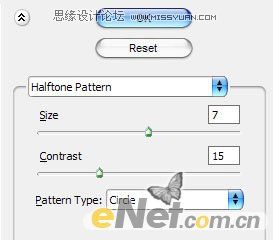
現在你應該有一些這樣的模式:
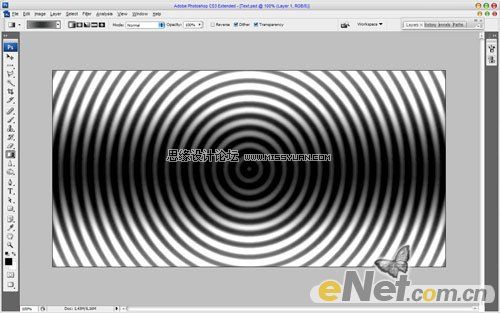
創建一個新層,用黑色填充它。然後改變這個層的不透明度為85%。
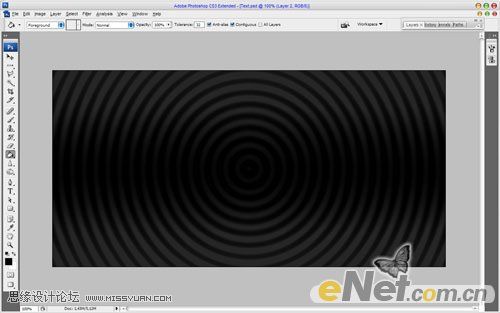
3. 現在,開始創建文字。使用橫排文字工具,選擇一種粗體字體,並在文件中添加文字,例如',DREAMD'這裡你可以使用任何顏色。

4. 選擇背景圖片,您可以使用谷歌搜索一些圖片。打開該文件並將其複製到上面的文字層上方。改變不透明度為70%,按住Shift鍵,同比例縮小,並應用“編輯>““自由變換”,將圖片縮小一點。

5. 轉到文字層,並使用“選擇“>“載入選區”選擇文本區域。刪除這一層,這裡不需要這個層了。

6. 轉到圖片,然後按Ctrl + Shift + J。設置不透明度為100%,得到如下效果。

7. 使用銳化工具來增強文本。

8. 複製當前層(Ctrl十j)然後去上一層並應用“濾鏡“>“模糊”>“動感模糊”,得到如下效果:
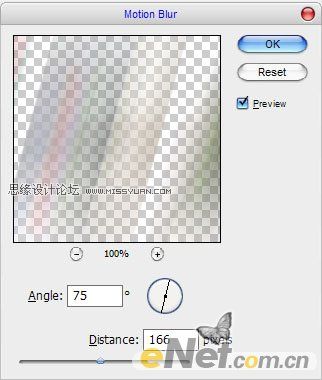
9.現在我們有這樣一個有趣的效果。

10. 選擇文字層,並如下設置圖層樣式:

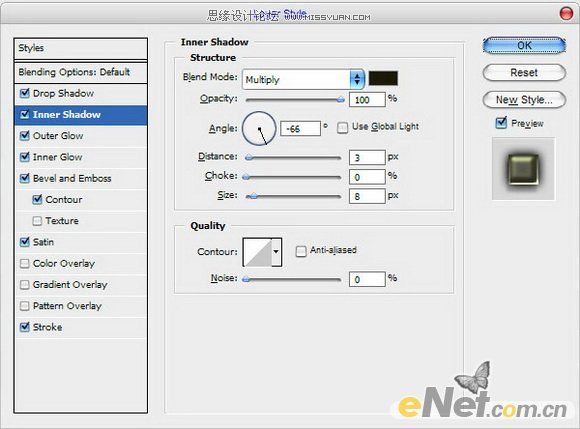
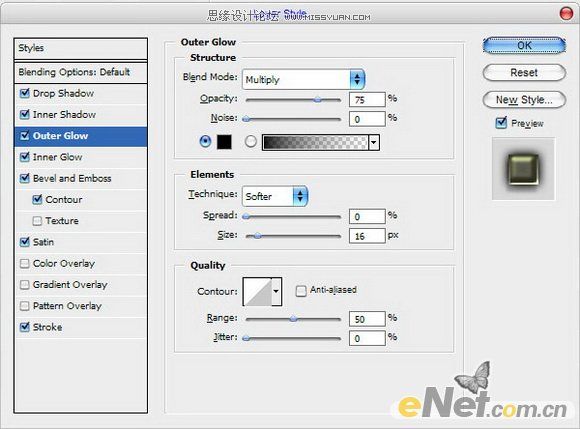
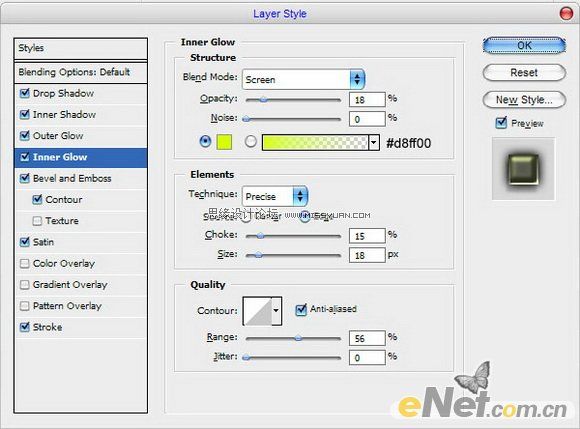
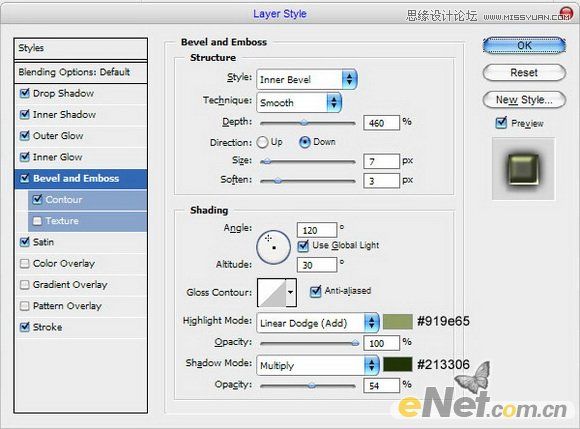
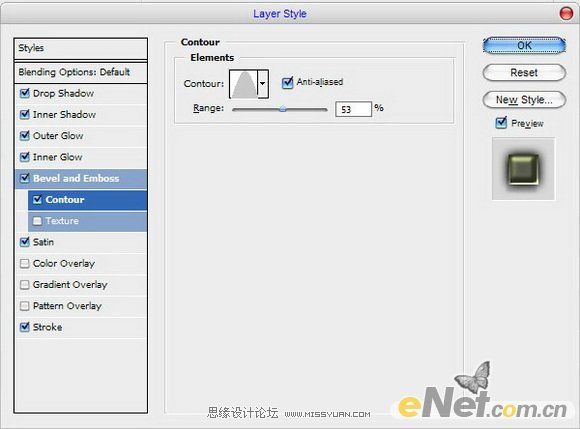
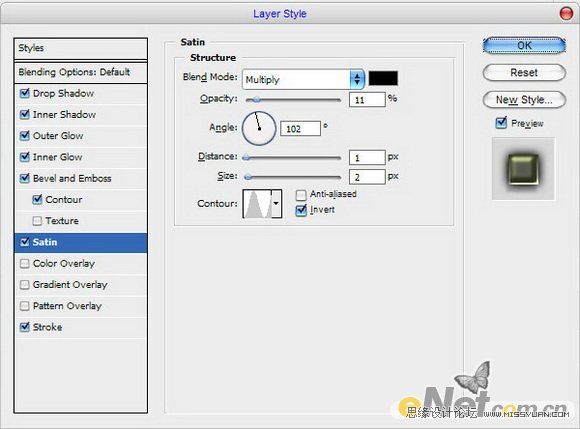
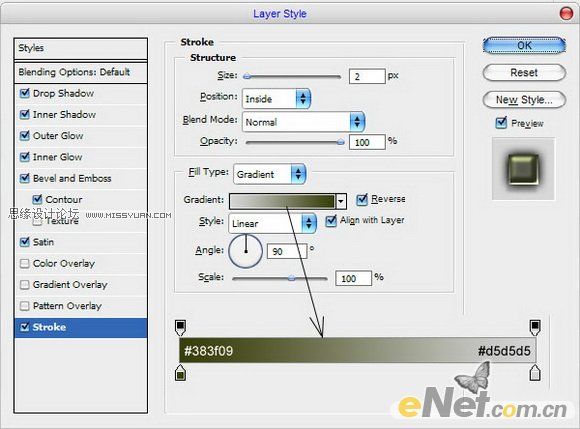
11. 現在你的圖片應該如下圖這樣的效果:

12. 好,感謝大家閱讀本教程!我們得到了“dream”的文字效果。

討論:http://www.missyuan.com/viewthread.php?tid=446908
免責聲明:文字只提供個人使用-請勿做商業行為 本站只提供試用及介紹 不負其他商業責任
全站熱搜


 留言列表
留言列表


