完整后的效果圖

步驟1
在 Photoshop 中創建一個新文檔,按下圖設置:
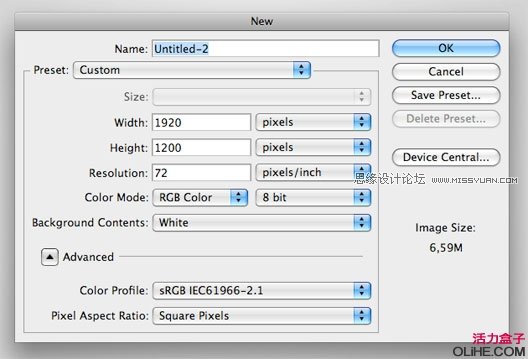
步驟2
雙擊背景層點擊OK解鎖。現在,右擊圖層選擇混合選項。在這裡,我們將添加一個從淺灰色要深色的徑向漸變:
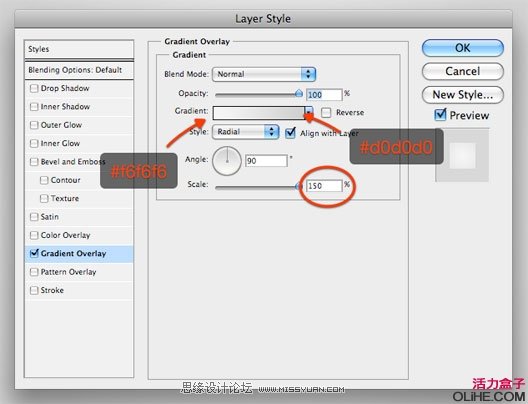
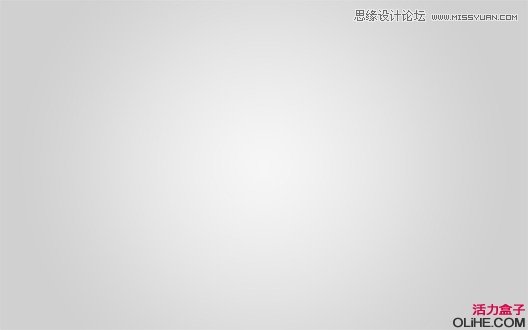
步驟3
使用圓角矩形工具,設置半徑為40像素,創建一個多邊形。現階段顏色並不重要,因為我們要在之後應用圖層樣式。
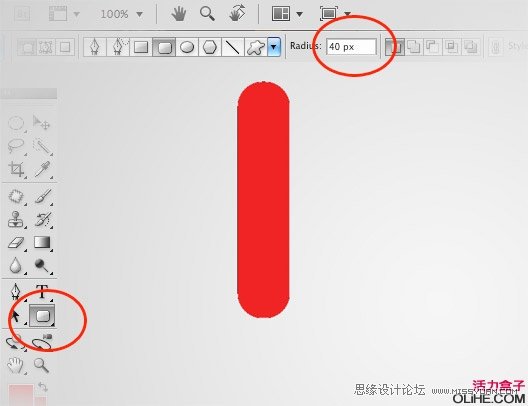
步驟4
右擊該層,然後選擇混合選項。首先讓我們應用褐色的顏色疊加。
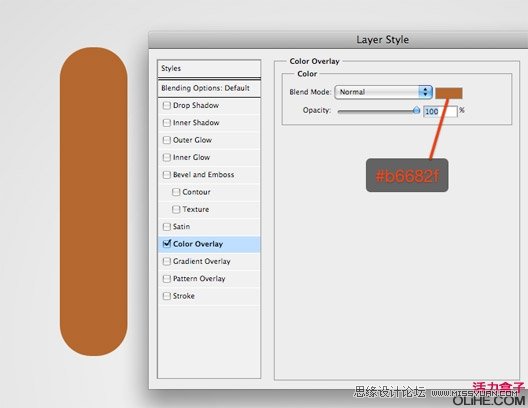
第二步,我們按下圖設置斜面與浮雕
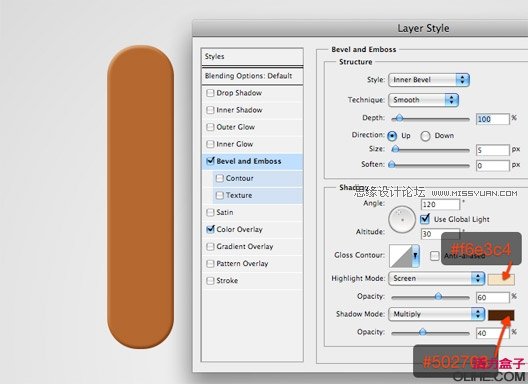
最後給它一個淡淡的投影
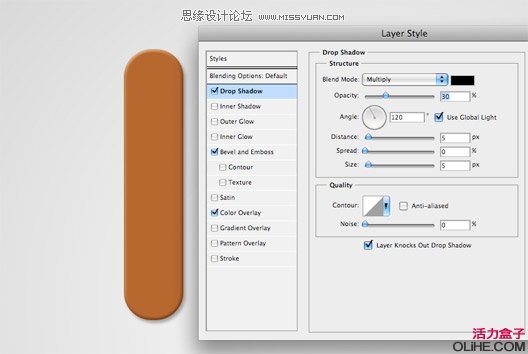
步驟5
按Ctrl + T激活變換工具,旋轉多邊形。然後按Enter鍵應用變換。
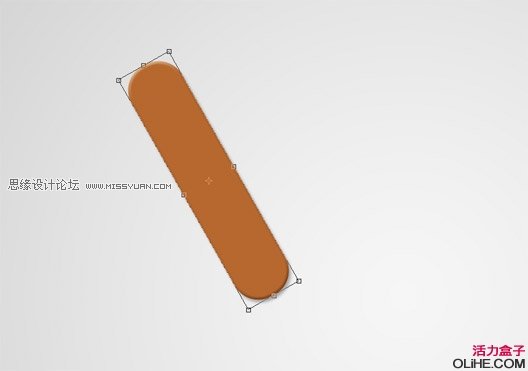
步驟6
粘貼wooden surface texture紋理並把它放在多邊形圖層的上方。旋轉紋理。在下面的截圖中我減低了木頭的透明度為了顯示出多邊形的位置。

步驟7
選中木質紋理,按Ctrl+點擊多邊形的矢量蒙板以選中它的像素。然後點擊圖層窗口底部的“添加圖層蒙版”按鈕。下面的截圖將幫助你更好地了解這一步(仔細琢磨一下):
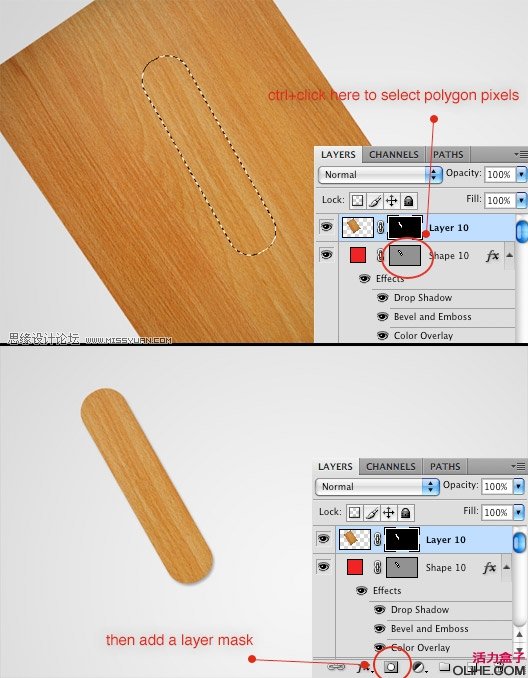
步驟8
選擇木質紋理層,應用混合模式為柔光。這將使多邊形的圖層效果可見。然後應用銳化濾鏡(濾鏡>銳化>銳化)來加強木材的細節。
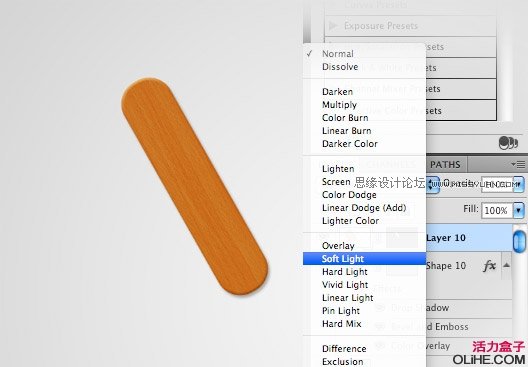
步驟9
重複同樣的過程創建另一個木棒。唯一的區別是多邊形的顏色疊加,這個用的是淺褐色(#d5864d)
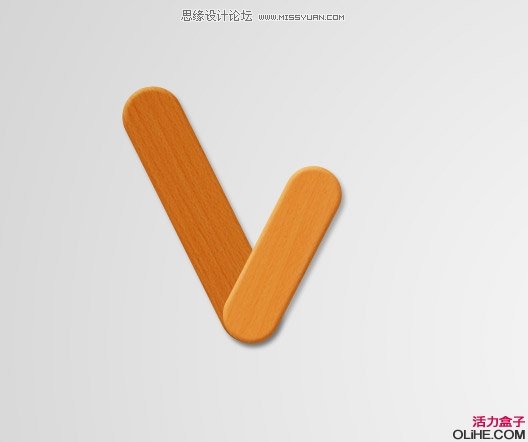
步驟10
此時,在Photoshop中打開wooden background。使用橢圓選框工具做一個釘頭的選區。

步驟11
複製(Ctrl + C)和粘貼(Ctrl +V)選區到我們的主畫布上,把它放在兩個木棒的交叉處。

步驟12
按SHIFT + CTRL + U 減低釘子的飽和度。然後應用一個浮雕來創建刻紋效果。
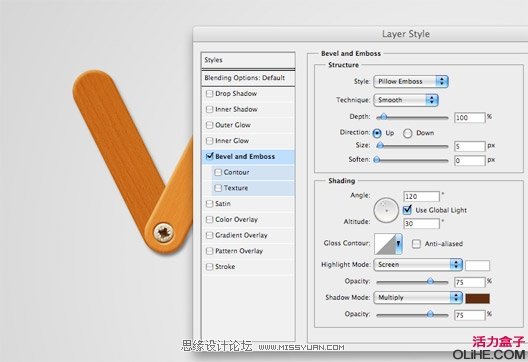
完成了。其餘的處理就是相同的技術多應用幾次。現在,你可以創建屬於自己的木製文字效果了!

進入論壇參與討論和交作業:http://www.missyuan.com/viewthread.php?tid=452576
免責聲明:文字只提供個人使用-請勿做商業行為 本站只提供試用及介紹 不負其他商業責任


 留言列表
留言列表


