效果圖:

製作流程:
第一步:設定工作空間
第一步設定工作空間。首先打開photoshop並且建立一個800×500px的新文件。
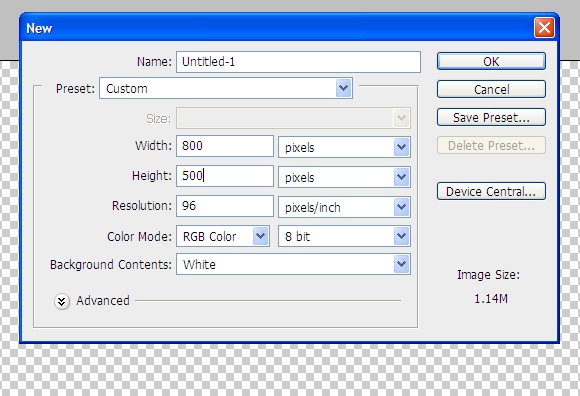
第二步:添加背景
首先下載一個樹木紋理(點此下載)的背景圖片並且將它添加到主面板中。因為圖片大小為1920×1200px,
但是我們的工作區域只有800×500px,所以我們將樹木紋理圖片的中心放置是工作區的相應位置。換句話說,
將樹木紋理圖片的中心於工作區中心對齊。
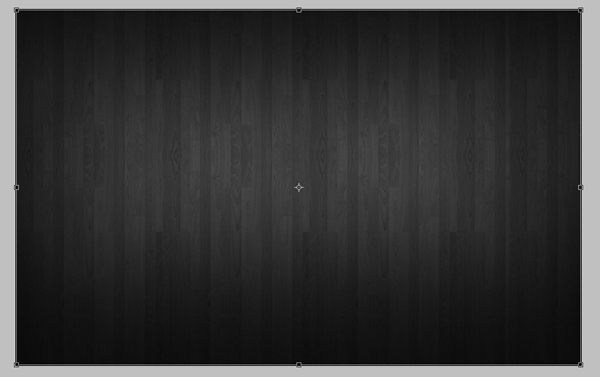
第三步:添加文字
下載Daniel字體,並在工作區添加文字。我所加入的是“Our Tuts”
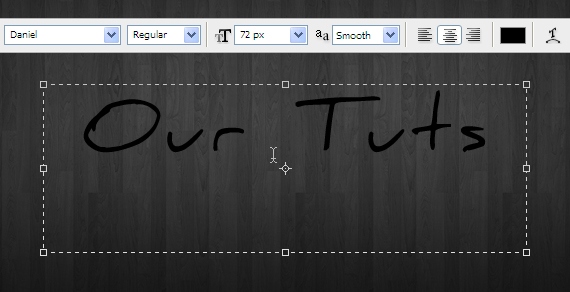
第四步:添加一些混合選項
為了使文字看起來更有風格,我們為文字加入一些融合效果。點擊圖層->圖層樣式->混合選項,為圖層添加漸變
疊加和描邊效果。
漸變疊加(模式:正常,樣式:徑向)
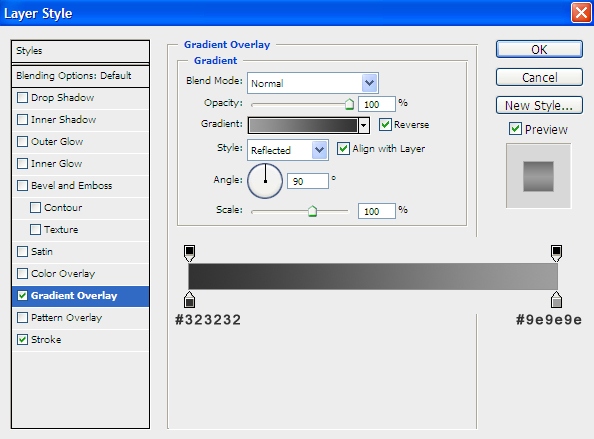
描邊(位置:內部,模式:正常,填充類型:顏色)
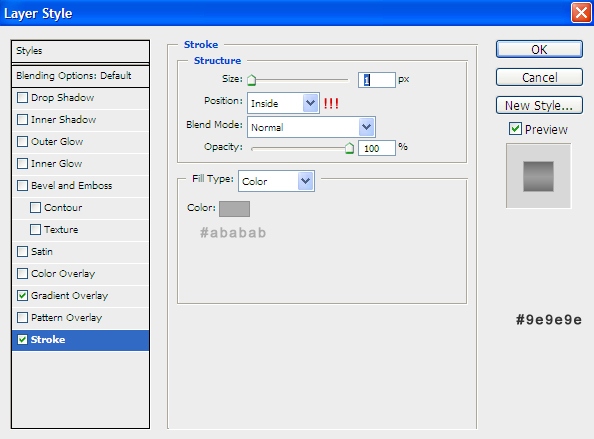
完成後文件將呈現一下效果:
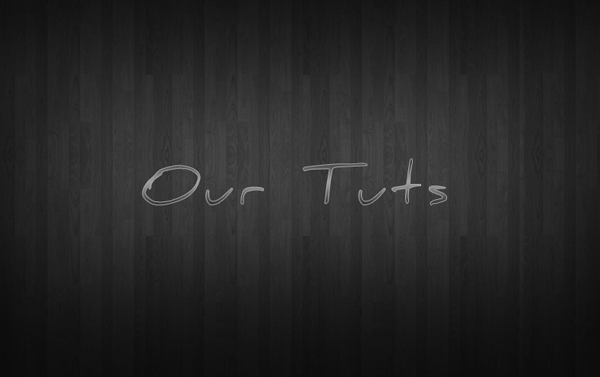
第五步:為文字添加陰影效果
現在,我來為文字添加一個投影效果。選中文字層,按住Ctrl點擊圖層的縮略圖。圖層縮略圖如下所示:
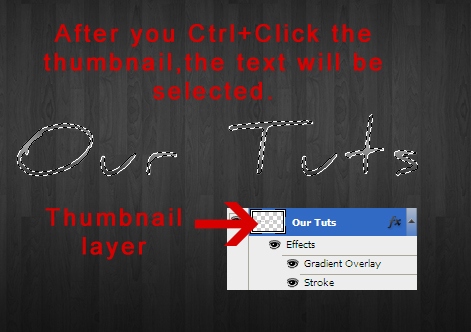
完成上述步驟后,隱藏這一圖層。此時工作區只會顯示被選中的區域。建立一個新圖層並將它放置在文字圖層
的下方,然後點擊選擇->修改->擴展。並且將擴展值設為5px。用黑色填充這一區域。
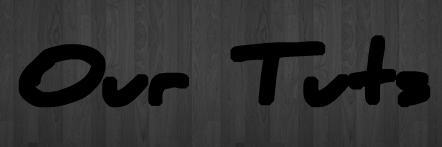
現在點擊濾鏡->模糊->高斯模糊。將模糊半徑設置為8px。顯示先前隱藏的文字圖層,此時我們將看到如下
效果:

第六步:圍繞文字添加高光區域
接下來我將展示如何為文字添加一個高光區,讓文字效果更佳的醒目。
選着橢圓形工具圍繞文字添加拉出一個白色區域,但是必須保證這一新圖層是在文字層下方。

然後點擊濾鏡->模糊->高斯模糊,將模糊的半徑值設為30px。接下來降低圖層的透明度值為15%。設置完后
我們將得到如下效果:
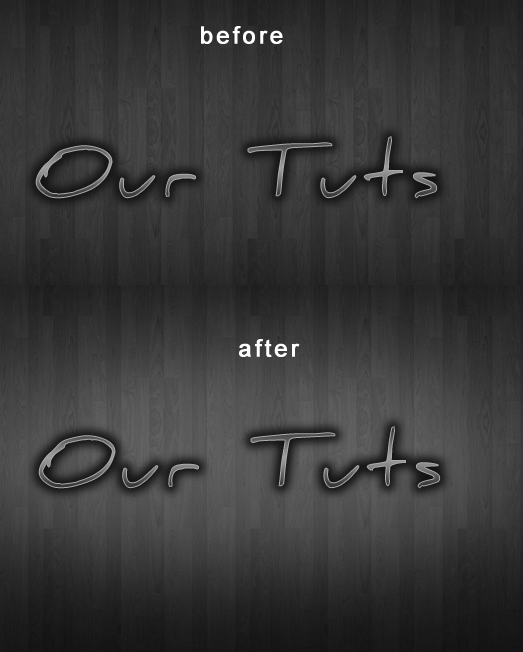
第七步,添加水紋元素
現在我將加入水紋元素。我先找到了一個名為SS-water的漂亮筆刷,它可以為圖像添加水紋效果。
下載SS-water這一筆刷(點此下載),並在背景圖片應用這一筆刷。將前景色選為灰色,然後在文字圖層下方使用這一筆刷
繪製水紋效果。
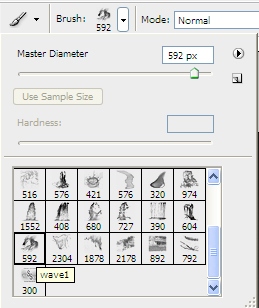
圖片將顯現一下效果:
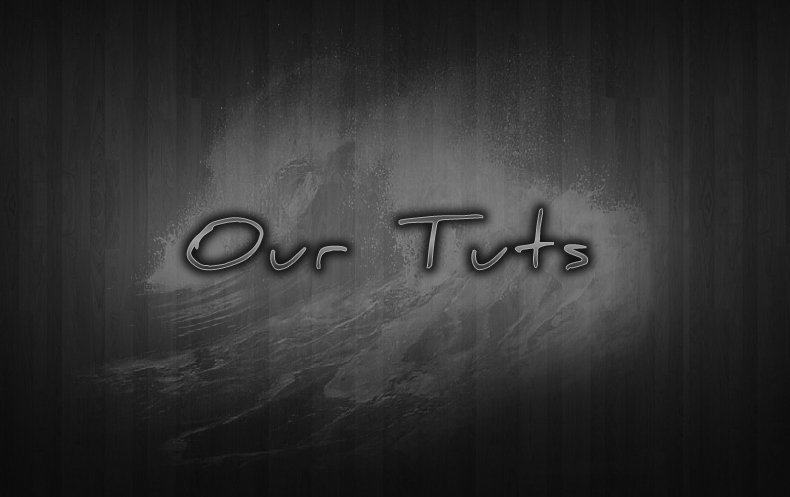
最後一步:添加煙霧效果
最後我們 為文字添加煙霧效果。為達到這一效果,先從我在上面列出的列表中下載煙霧筆刷。為文字前後分別
添加一些黑色的煙霧。你也可以將煙霧的透明度稍微降低,這樣可以讓它們看起來更加的透明。
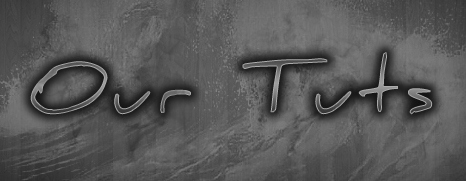
如果你對圖層的排列順序有些疑問,下面我將為大家展示我的圖層排列順序。
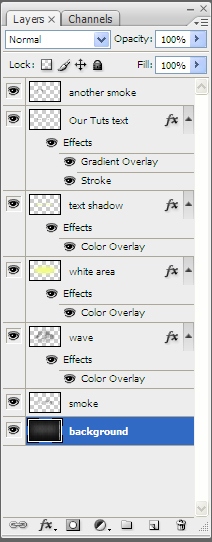
這是該教程的最後效果:
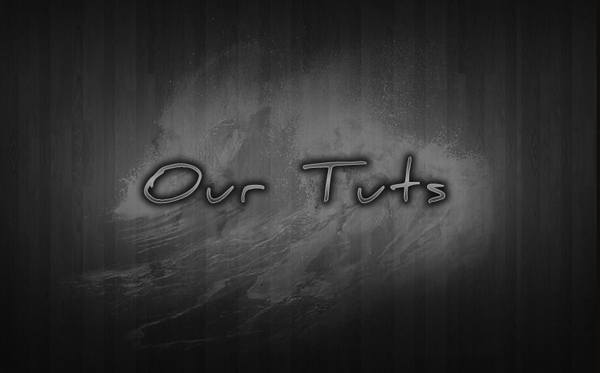
進入論壇參與討論和交作業:http://www.missyuan.com/viewthread.php?tid=447247
免責聲明:文字只提供個人使用-請勿做商業行為 本站只提供試用及介紹 不負其他商業責任


 留言列表
留言列表


