先看看最終效果圖

1、首先運行photoshop創建一個大小為1000*500像素的新文檔,並填充顏色#f4f4f4,如圖所示。
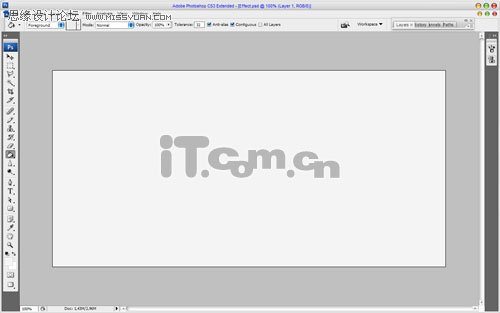
2、使用“矩形選框工具”在圖片的下方創建一個矩形選區,接着選擇“橢圓選框工具”在屬性欄中單擊“添加到選區”按鈕,然後在矩形選區的上邊添加一個弧形選區,效果如圖所示。最後使用“漸變工具”,在選區中添加一個黑色到透明的漸變效果。
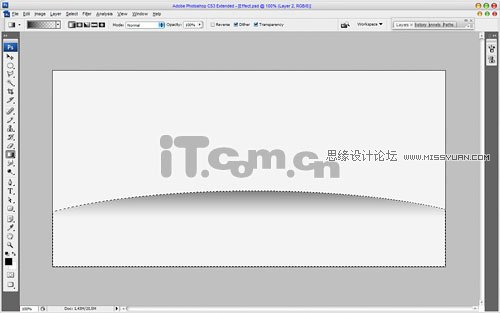
3、按下Ctrl+D取消選擇,然後在菜單欄中選擇“濾鏡—模糊—高斯模糊”命令,設置如下圖所示。
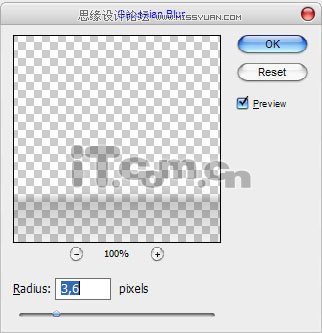
效果如圖所示。
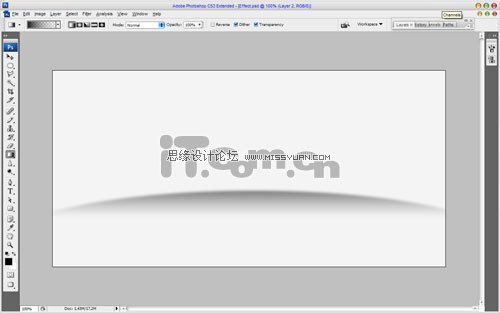
4、接下來使用“橫排文字工具”在圖片中輸入文字“LOSS”,大家可以隨意輸入其它文字,如圖所示。
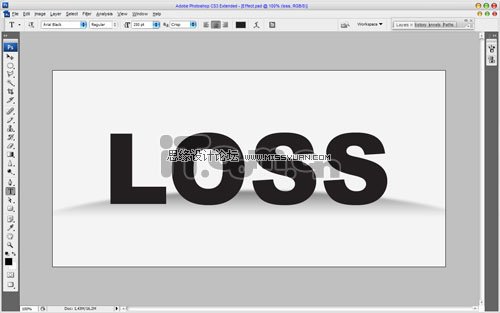
5、為文字圖層添加“斜面浮雕”和“漸變疊加”的圖層樣式,設置如圖所示。
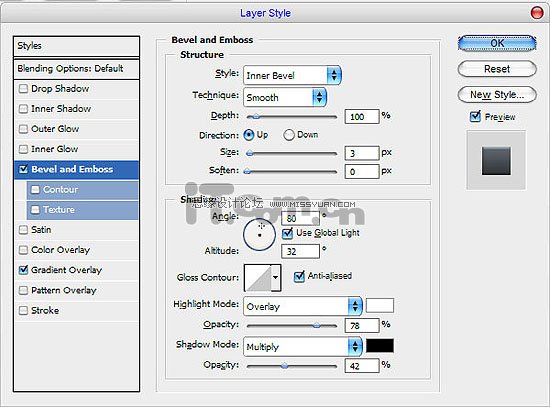
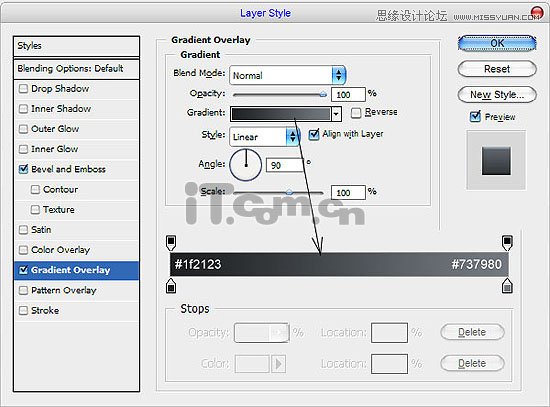
效果如圖所示。
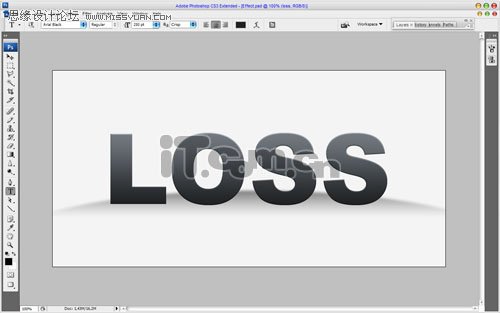
6、在文字圖層的下方創建一個新圖層,然後單擊文字圖層,按下Ctrl+E向下合併圖層,把文字和圖層樣式的效果合併到新圖層中。
接着我們要為文字添加一些陰影。在文圖的層下方創建一個新圖層,使用“橢圓選框工具”創建一個小的橢圓選區並填充黑色,按下Ctrl+D取消選擇,再按下Ctrl+F執行一次高斯模糊,效果如圖所示。

選擇“濾鏡—模糊—運動模糊”,設置如圖所示。
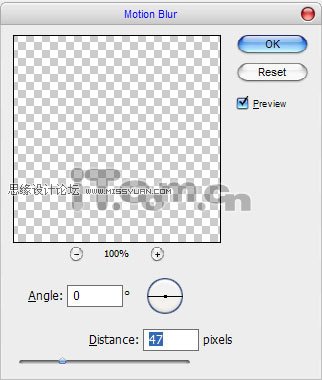
效果如圖所示。

7、為各個文母都添加陰影,如圖所示。
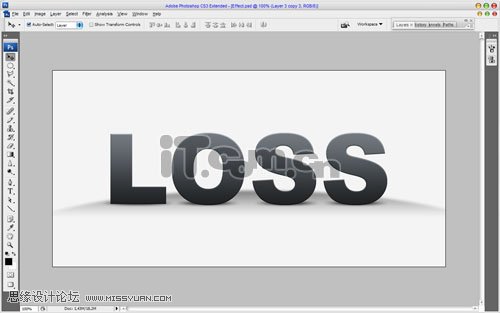
8、選擇文字圖層,使用“多邊形套索工具”創建如下圖所示的多邊形選區。
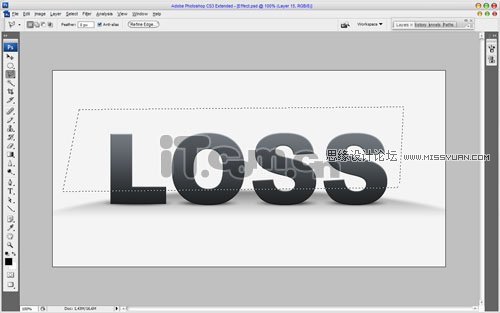
9、按下Ctrl+Shift+J剪切選區的內容,然後使用“移動工具”調整位置,效果如圖所示。
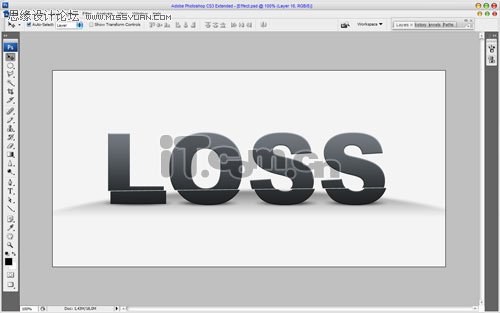
10、使用相同的方法,製作出多次剪切的效果,如圖所示。
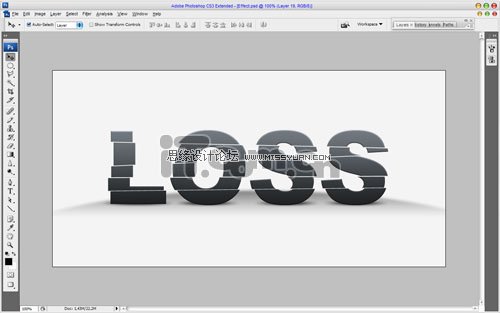
11、在網上找帶一個人偶的素材,複製到圖層中,並調整其大小和位置,如圖所示。

12、參考文字添加陰影的方法,在人偶的腳下添加一些陰影,如圖所示。


13、使用“塗抹工具”(刷:10px,模式:普通,強度:33%),塗抹陰影,使陰影更加自然,如圖所示。

14、製作另一隻腳的陰影,如圖所示。

最終效果如圖所示。

進入論壇參與討論和交作業:http://www.missyuan.com/viewthread.php?tid=449266
免責聲明:文字只提供個人使用-請勿做商業行為 本站只提供試用及介紹 不負其他商業責任


 留言列表
留言列表


