close
原圖

最終效果

1、首先打開一幅圖片,你也可以用你自己的。

2、添加曲線調整層,紅綠藍通道分別調整,效果如下。
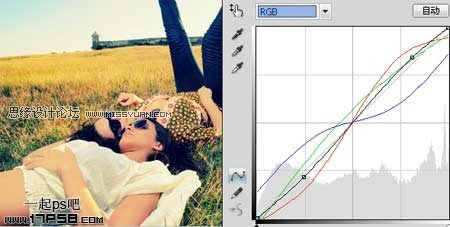
3、建新層,填充粉色#FE46E4,圖層模式柔光,不透明度24%。

4、Ctrl+alt+shift+E蓋印層,濾鏡>模糊>高斯模糊。
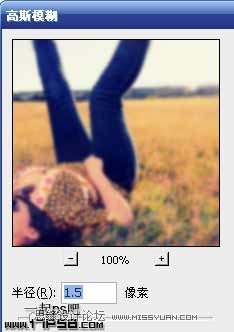
5、添加蒙版,用黑色柔角畫筆塗抹,使人物主體清晰,四周模糊。

6、建新層,用紅色柔角畫筆塗抹。

7、圖層模式顏色減淡,圖層不透明度65。

8、建新層,ctrl+A全選,編輯 > 描邊。
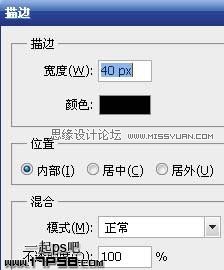
9、Ctrl+D去掉選區,濾鏡>模糊>高斯模糊,半徑50像素,圖層模式柔光,不透明度75%。

10、建新層,用大口徑白色柔角筆刷在人物臉部點一下,圖層模式柔光。

11、建新層,填充黑色,濾鏡>雜色>添加雜色。
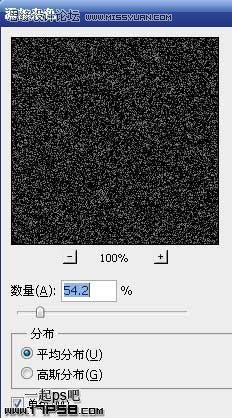
12、圖層模式濾色,不透明度20%,最終效果如下。

進入論壇交作業:http://www.missyuan.com/viewthread.php?tid=483519
免責聲明:文字只提供個人使用-請勿做商業行為 本站只提供試用及介紹 不負其他商業責任
全站熱搜


 留言列表
留言列表


