close
最終效果

1、打開PS,新建文檔,選擇文鼎霹靂體,隨便輸入個啥。當然,別的字體也可以,不過我覺得文鼎霹靂體本身那道斜杠很有崩裂的感覺,於是選它了。字體顏色可跟着這個來,因為一會襯底用的。好了,在我羅嗦這麼多之後,相信你字也打好了,柵格化,然後複製,我們在複製層進行操作。
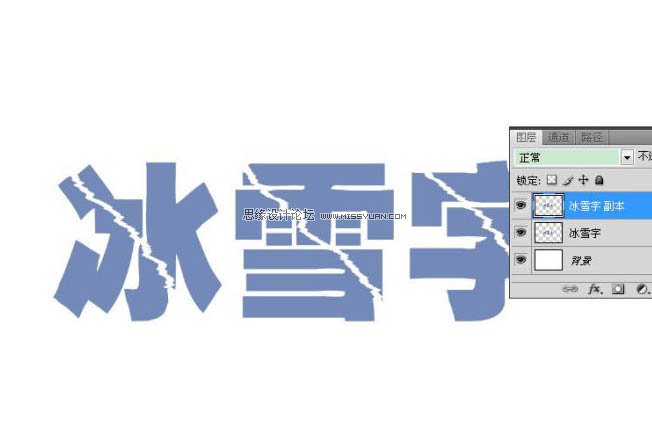
2、按CTRL+U調出色相/飽和度面板,把字調成下圖所示顏色。
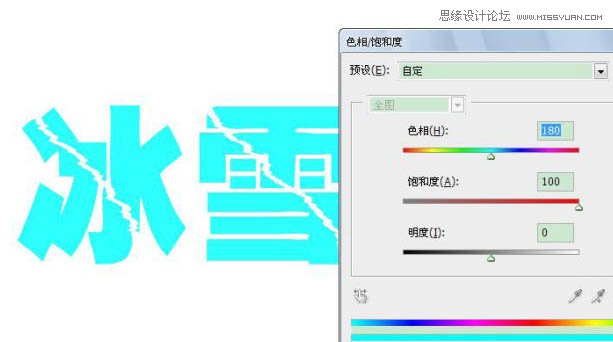
3、執行濾鏡——紋理——龜裂紋,參數設置如下圖。
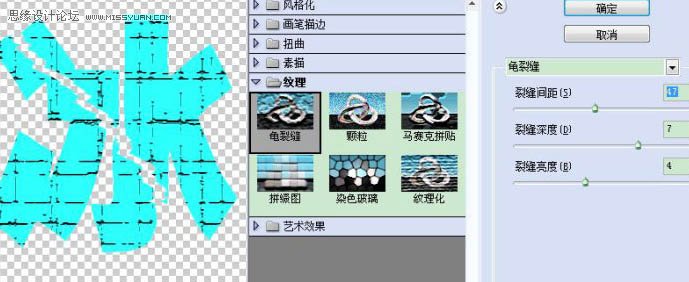
4、執行濾鏡——素描——t黃。
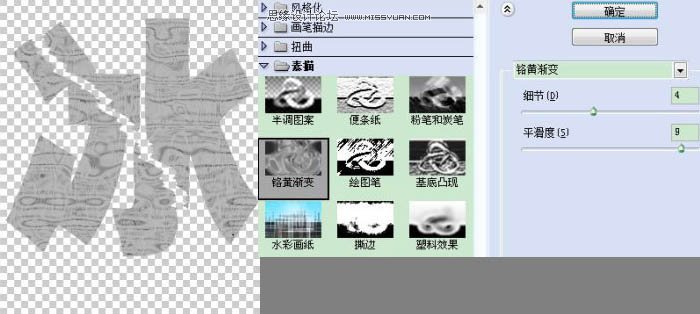
5、然後看見右上方的歷史記錄沒?對,就執行那3個自動(圖像 > 調整 > 自定對比度,自動顏色),快捷鍵我不想再說了。然後再調下色。

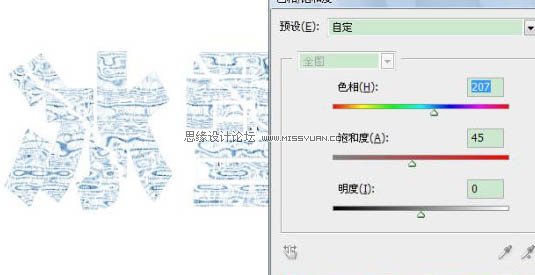
6、接着,濾鏡——像素化——晶格化。
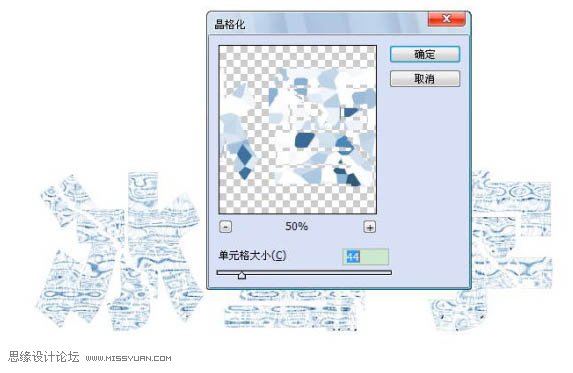
7、晶格化完之後邊緣生硬,於是執行下濾鏡——扭曲——海洋波紋。怎麼扭大家隨意。
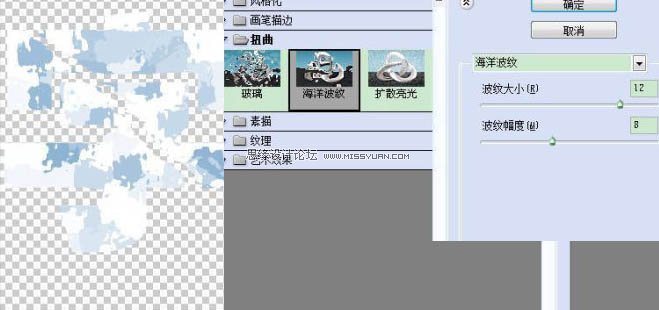
8、這一步我忘記截圖了,不過大夥看好,很簡單,把複製層與原圖層錯開,這樣就顯得字有個陰影(其實我們都有陰影)。然後CTRL+E向下合併,CTRL+T把它豎起來,執行濾鏡——風格化——風,吹小風。學友哥唱了,想和你再去吹吹風,所以我們吹兩次,完事再給轉回來,就如下圖了。
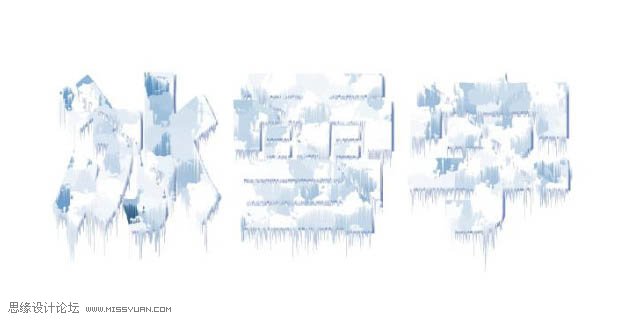
9、吹完風腦子不清醒,所以模糊了,那個人叫高斯,所以是高斯模糊。它在濾鏡模糊里。
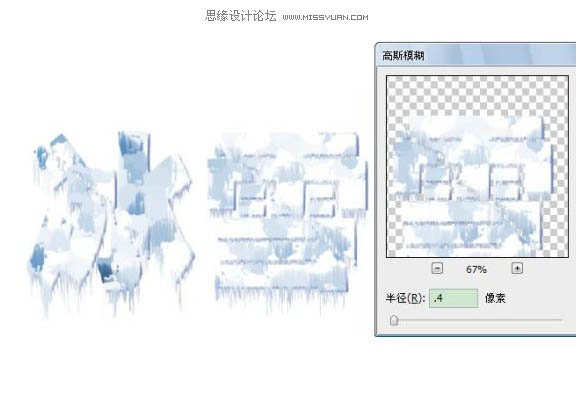
10、複製一層,把它的圖層屬性調為濾色,因為我覺得字體太暗了,雪應該更白些。把透明度調整到適當的數值,再把這一層也高斯模糊下,可以更糊點。
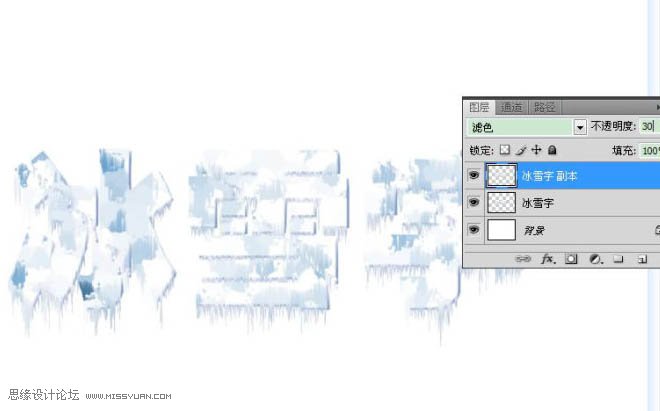
11、選擇原圖層,設置外發光。
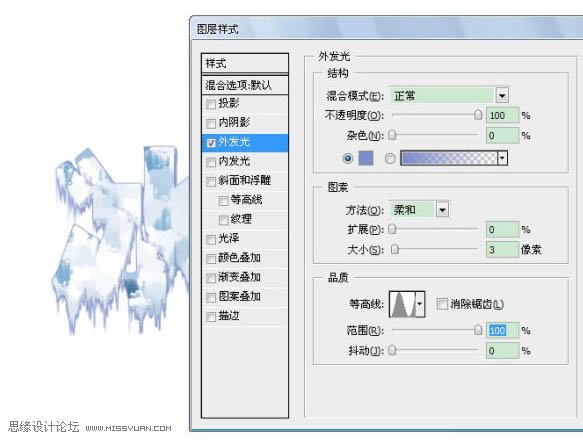
最終效果:

進入論壇交作業:http://www.missyuan.com/viewthread.php?tid=479262
免責聲明:文字只提供個人使用-請勿做商業行為 本站只提供試用及介紹 不負其他商業責任
全站熱搜


 留言列表
留言列表


