本教程為的基礎實例,主要對圖層樣式進行詳細講解,在本章的每一個案例中都將應用到圖層樣式的各種效果,可以讓網友在的學習和工作中有所參照。
本教教程重點、難點就在於如何應用Photoshop圖層樣式,但想利用圖層樣式製作出精美的效果圖,在於靈活應用、靈活調節圖層樣式裡面的各個參數及選項。
本教學習目的:通過本章的實例學習,掌握並靈活應用Photoshop圖層樣式。
在本節的學習中,你可以對Photoshop圖層樣式有一個初步的了解。本節應用到的圖層樣式有:勾選斜面和漸變疊加。

先看效果圖
1、打開Adobe Photoshop CS4軟件,執行菜單:“文件”/“新建”(快捷鍵Ctrl+N),彈出新建對話框,設置名稱:液體文字效果,寬度:2500像素,高度:1023像素,分辨率:150像素/英寸,顏色模式:RGB顏色、8位,背景內容:白色,設置完畢后單擊確定按鈕,如圖1所示。
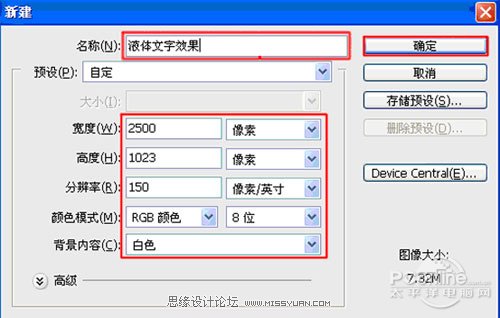
圖1
2、在圖層控制面板擊新建圖層按鈕,新建一個圖層1,選擇工具箱漸變工具(快捷鍵G),在工具選項欄中設置為線性漸變,然後點按可編輯漸變,彈出漸變編輯器。雙擊如圖2中的A處,設置色彩RGB分別為1、2、2。再雙擊圖2中所示的B處,設置色彩RGB分別為12、34、46。再雙擊圖2中所示的C處,設置色彩RGB分別為1、4、5。單擊確定按鈕,接着按鍵盤Shift不放結合鼠標從上到下拉下,給漸變效果,按鍵盤快捷鍵Ctrl+D取消選區,如圖2所示。效果圖如圖3所示。
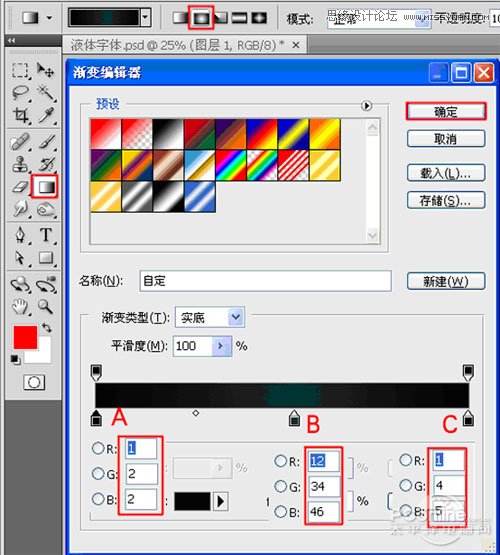
圖2

圖3
3、在工具箱中選擇橫排文字工具 ,在畫面中用鼠標單擊后,出現一個輸入文字光標,在光標后輸入“photoshop”,在工具選項欄中設置字體為“Tw Cen MT Con”,設置字體大小為“197.16點”,設置消除鋸齒為“渾厚”,設置字體顏色為黃色,如圖4所示。
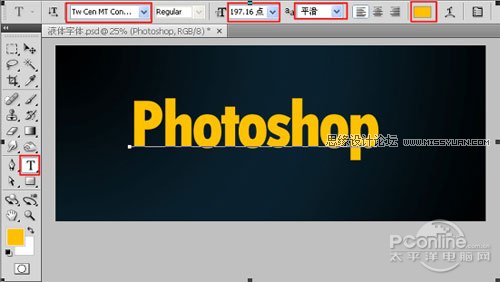
圖4
4、雙擊photoshop圖層,彈出圖層樣式的對話框,勾選斜面和浮雕複選項,設置樣式:內斜面,方法:平滑,深度:154%,方向:上,大小:21像素,設置完畢后單擊確定按鈕,如圖5所示。效果圖如圖6所示。
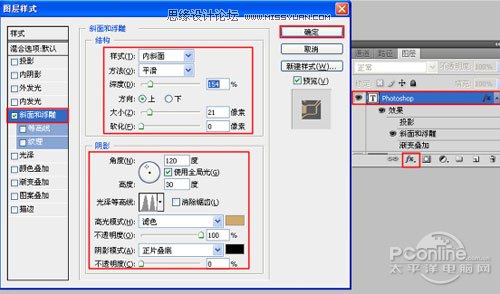
圖5

圖6
5、在圖層面板上單擊創建新圖層按鈕,新建一個圖層命名為“液體繪製”,再用鋼筆工具,在鋼筆屬性欄設置鋼筆為路徑按鈕,在工作區繪製出液體無規則的形狀,如圖7所示。
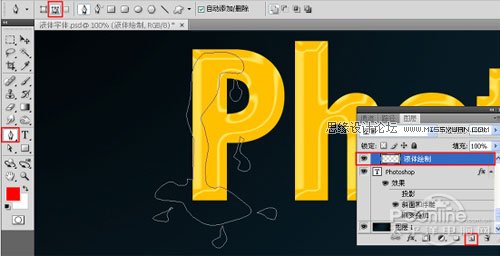
圖7
6、在圖層面板中選擇液體圖層,在工具箱中選擇設置前景色,設置前景色的顏色為黃色,填充給液體無規則的形狀,按鍵盤快捷鍵Ctrl+Enter轉換為選區,接着按按鍵盤快捷鍵Alt+Delete填充,按鍵盤快捷鍵Ctrl+D取消選區,如圖8所示。效果圖如圖9所示。
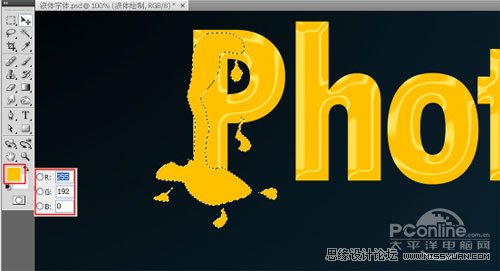
圖8

圖9
7、選擇液體繪製圖層,右擊液體繪製圖層,選擇混合選項,進入到圖層樣式,分別勾選斜面和漸變疊加。選斜面和浮雕複選項,設置樣式:內斜面,方法:平滑,深度:100%,方向:下,大小:21像素,角度為120度,高度為30度,勾選使用全局光,光澤等高線為環形—雙環,陰影模式為正片疊加,顏色為黑色,設置完畢后單擊確定按鈕,如圖10所示。
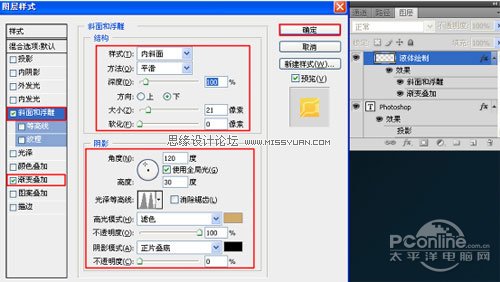
圖10
8、點擊圖層樣式,勾選漸變疊加,彈出漸變疊加對話框,設置漸變彈出漸變編輯器,設置不透明度為100%,樣式為線性,在漸變編輯器設置RGB值:在A處設置RGB值分別為254、174、49,在B處設置RGB值分別為239、228、87,接着點擊確定按鈕,如圖11所示。效果圖如圖12所示。
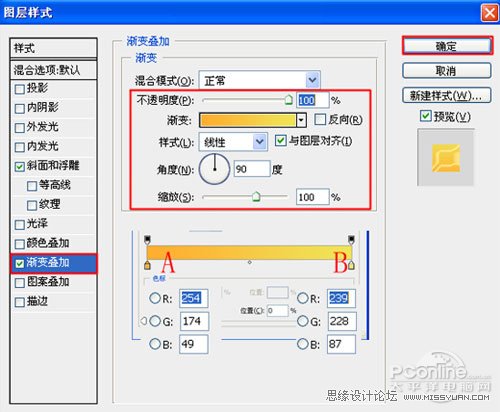
圖11

圖12
9、在圖層面板中創建新組按鈕,把其他圖層移到創建新組按鈕中,接着在工具箱中選擇移動工具按鼠標左鍵拖出一個創建新圖層按鈕,然後調整大小與位置距離,如圖13所示。

圖13
10、其他也是同步驟9一樣,經過調整后的的效果,也是最終效果圖。如圖14所示。

圖14
進入論壇參與討論和交作業:http://www.missyuan.com/viewthread.php?tid=456547
免責聲明:文字只提供個人使用-請勿做商業行為 本站只提供試用及介紹 不負其他商業責任


 留言列表
留言列表


